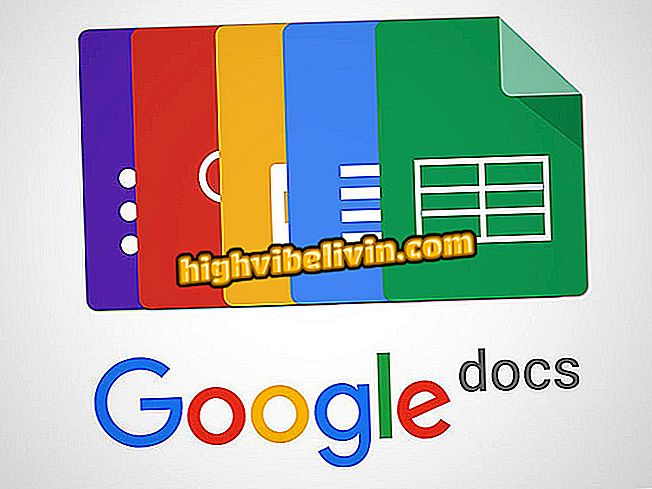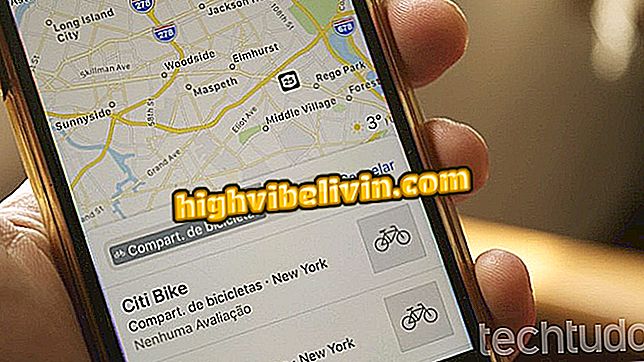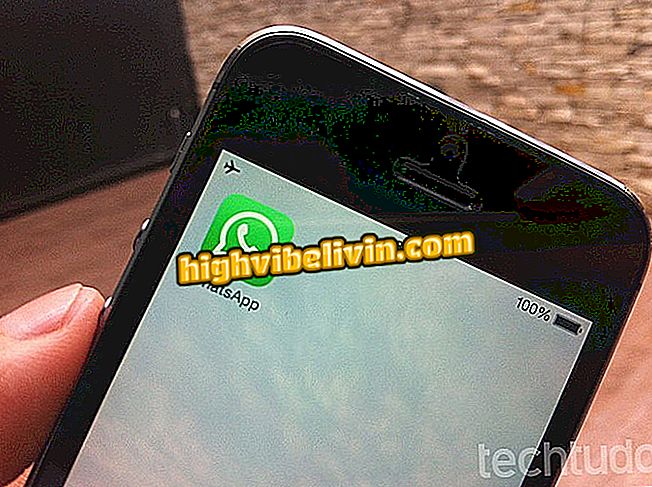Etherpad: online-tekstiredaktori kasutamine
Etherpad on avatud lähtekoodiga veebipõhine tekstiredaktor. Tasuta platvorm võimaldab teil jagada dokumente teiste inimestega ja on seega kasulik alternatiiv meeskonnateksti redigeerimiseks. Enamik selle funktsioone on sarnased Google Docs'iga, kuid pakub mõningaid eeliseid, näiteks kergemad, võimaldades iseseisvate serverite majutamist ja millel on mitmeid kohandamisvõimalusi.
Etherpad pakub allalaaditavaid versioone Windows, Linux ja MacOS süsteemides. Kõigil juhtudel on redigeerimisfunktsioonide kasutatavus väga sarnane Wordiga, kuid sisaldab ka väga spetsiifiliste omadustega tööriistu. Lugege järgmises juhendis, kuidas kasutada selle vaba tekstiredaktori põhifunktsioone võrgus ilma midagi alla laadimata.
Viis tasuta online-tekstiredaktorit
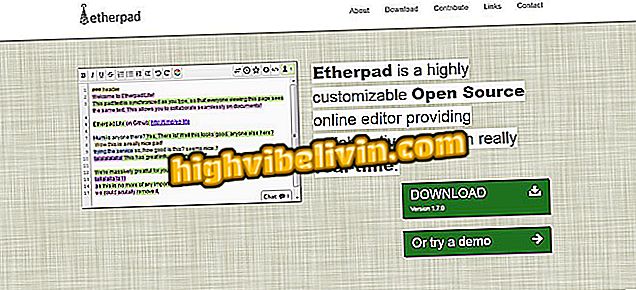
Siin on, kuidas kasutada Etherpadi, tasuta online-tekstiredaktorit
Tahad osta mobiiltelefoni, telerit ja teisi soodushinnaga tooteid? Tea Võrdle
Etapp 1. Et kasutada Etherpadi ilma midagi alla laadimata, minge lehele Sandstorm (//apps.sandstorm.io/), kuhu see on majutatud, ja sisestage Etherpad;
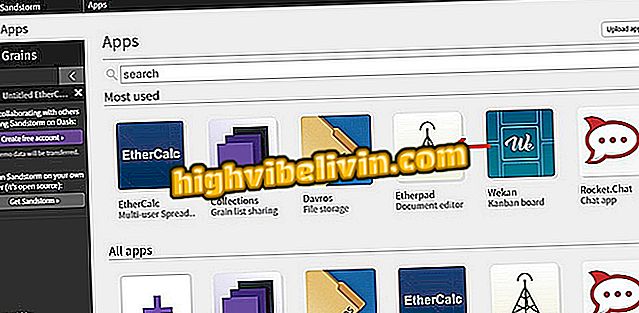
Liivakülje rakenduste vaheline Etherpad
2. samm. Uue dokumendi loomiseks online-tekstiredaktoris klõpsake „Loo uus pad”.
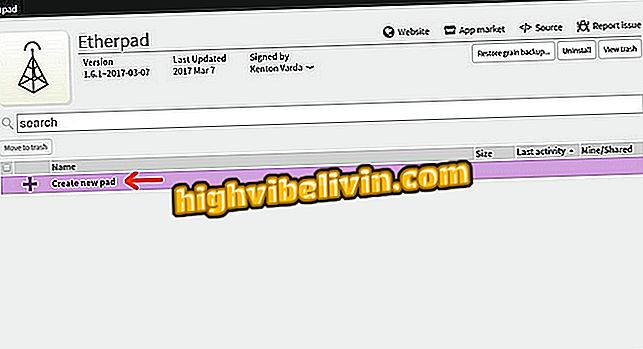
Uue tekstidokumendi loomine Etherpadis
3. samm. Redigeerimislehel on tavaline kirjalik sõnum. Lihtsalt vali kõik ja kustuta, et alustada oma soovide kirjutamist;
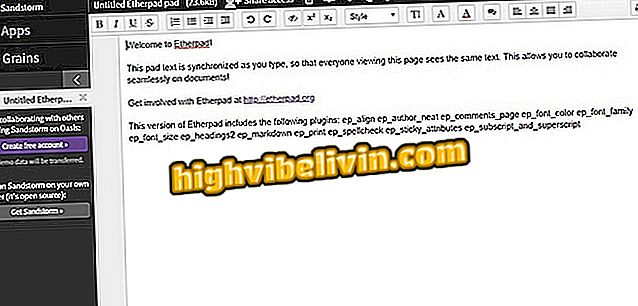
Uus Etherpadi tekstidokument kuvab tervitussõnumi
4. etapp. Etherpadil on väga sarnane operatsioon põhiliste tekstiredaktoritega nagu Word, Microsoft Office paketi komponent. Tööriistariba vasakul pool on rasvases, kaldkirjas, allajoonitud ja kriimustatud vormindamisvalikud. Kirjasuuruse suurendamiseks puudutage nuppu "T";
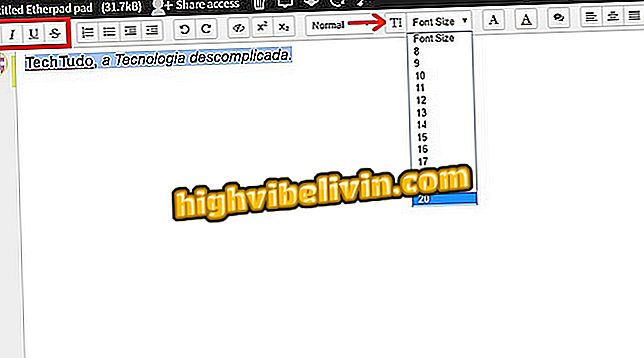
Teksti vormindamise valikud on tööriistaribal Etherpad
5. etapp. Kuna muudatused tehakse samamoodi nagu teised programmid, ei keskendu me neile. Selles läbikäimises õpetame teile erinevaid Etherpadi tööriistu. Mõned funktsioonid, näiteks jagamine, nõuavad sisselogimist. Nii et klõpsake „Loo konto“ ja valige soovitud meetod - selles näites Google+;
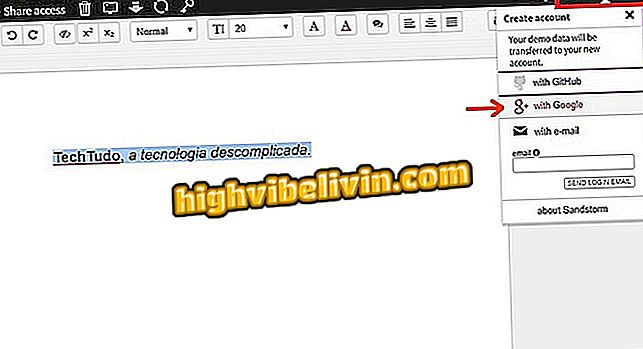
Valige, kas soovite sisse logida Etherpadisse Google'i kontoga
6. etapp. Etherpad laadib teavet teie profiilist. Märkige ruut "Olen lugenud ja nõustun teenusetingimustega ja privaatsuspoliitikaga" ja klõpsake "Jätka";
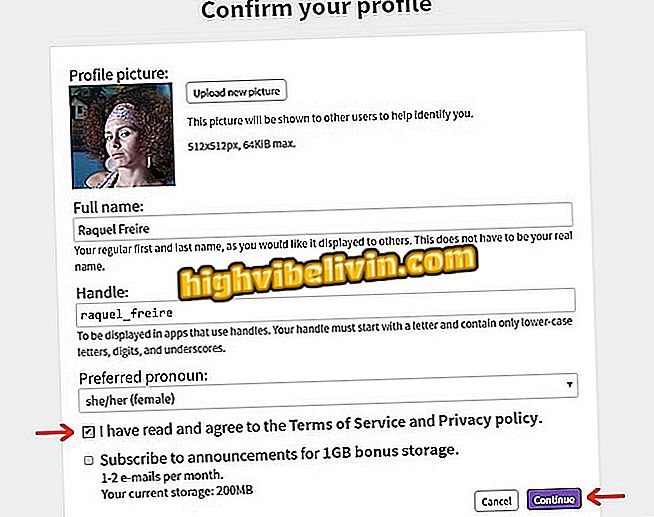
Etherpadi registreerimise lõpetamine rohkemate ressursside jaoks
7. samm. Dokumendi jagamiseks teiste inimestega klõpsake "Jaga juurdepääsu". Sisestage e-kirjad väljale "Sisesta e-posti aadressid" ja vajutage pärast iga sisestatud aadressi "Sisesta". Valige külastajatele luba (saate muuta, saate vaadata või kommenteerida.) Kirjutage sõnum, kui soovite, ja vajutage kutse saatmiseks nuppu "Saada";
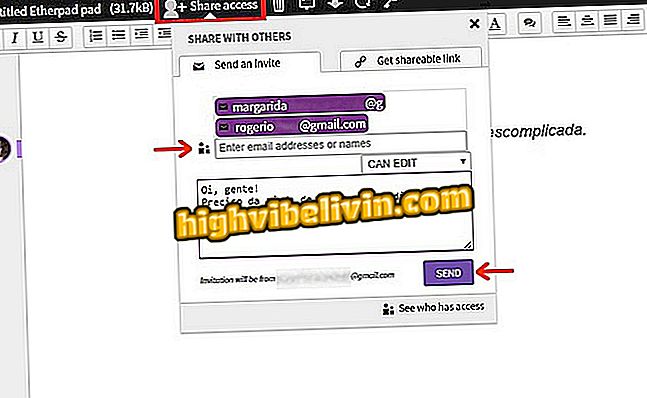
Etherpadi tekstidokumendi jagamine e-posti teel
8. samm. Võite saata ka kutseid lingi kaudu. Klõpsake vahekaardil "Get Shareable link", valige litsentsitaseme tase ja vajutage nuppu "Create". Seejärel kopeerige URL käsuga "Ctrl + C" või klõpsates "Kopeeri see link";
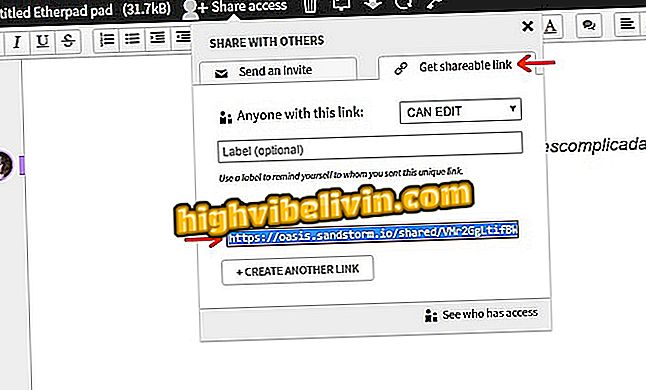
Jaga tekstidokumenti Etherpadist lingi kaudu
Samm 9. Ekraani paremas nurgas asuv nupp, millel on mitu avatari, näitab, kui palju inimesi on avatud. Klõpsake seda, et vaadata kasutaja nime. Igaüks, kellel on jagatav link ja mis pole sisse logitud, ilmub nimega "Anonüümne kasutaja", kuid isik võib selle sildi oma nimega asendada. Pange tähele, et muudatused on dokumendis märgitud;
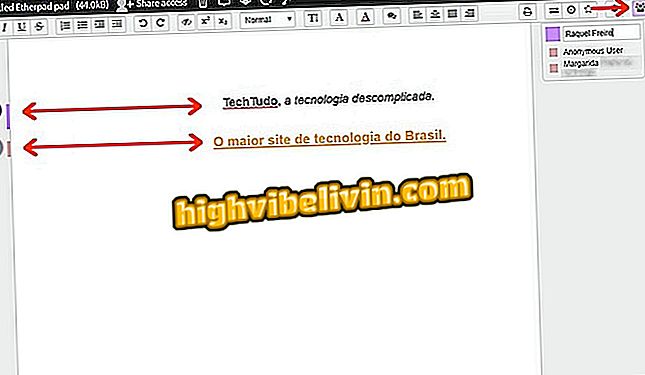
Mitme inimese poolt Etherpadis redigeeritud dokument optimeerib tööaega
10. etapp. Etherpadi alumises paremas nurgas on väike vestlusaken. Klõpsake seda, et avada ja vestelda tekstiredaktoritega;

Etherpadi tekstidokumendi vestlusaken võimaldab koheselt ühendust teiste osalejatega
Samm 11. Oma dokumendi nime andmiseks klõpsake siltil "Untitled Etherpad pad". Sisestage faili nimi ja vajutage "OK";
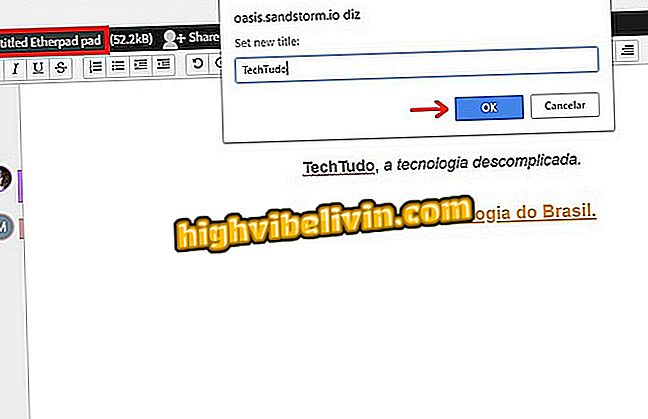
Nime loomine Etherpad-failis
12. samm. Etherpad lubab dokumendi allalaadimist arvutisse. Klõpsake üleval vasakus nurgas pildil esiletõstetud noolel ja salvestage fail tavalisele kataloogile. Tekst laaditakse alla kompaktne režiim;
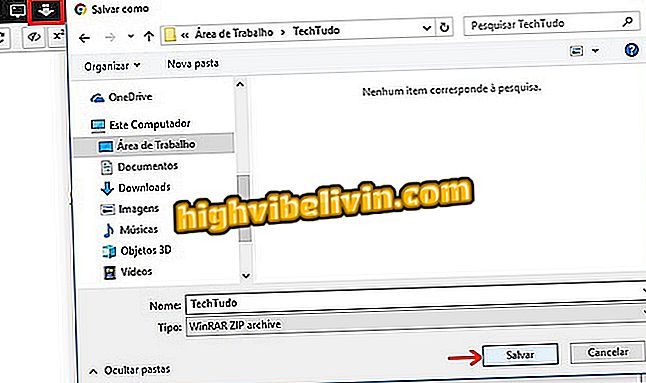
Laadige Etherpadis veebis loodud tekstidokument
13. etapp. Klõpsake hammasratta ikoonil, et avada Etherpadi seaded. Valige "Brasiilia portugali" keel, et menüü oleks tõlgitud - tõlget ei rakendata platvormi üldistele nuppudele ja tööriistadele, mis jäävad inglise keelde. Soovi korral teha muid muudatusi;
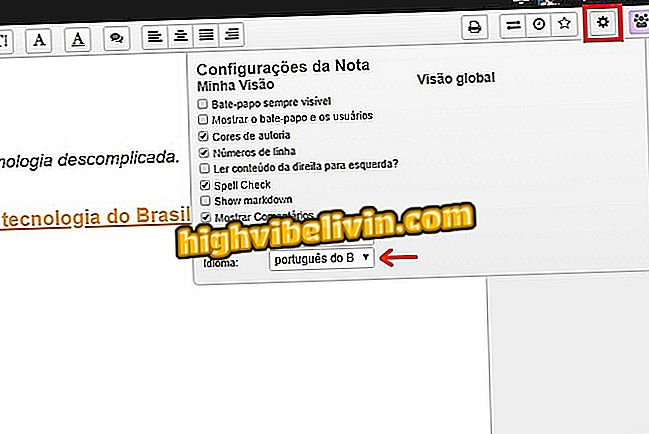
Etherpadi seadete menüü, kus saab muuta menüü keelt
14. samm. Sarnaselt Google Docsiga salvestatakse muudatused automaatselt. Kui lahkute aknast, naaske lihtsalt Sandstormi kodulehele, logige oma kontoga sisse, klõpsake "Terad" ja sisestage tekstidokument.
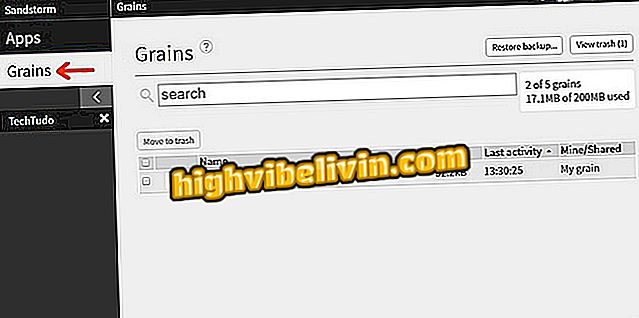
Tekstipõhine dokument, mis on loodud Etherpadis akna Sandstorm aknas
Seal. Võtke vihje, jagage tekste ja säästke aega Etherpadiga.
Word ei saa dokumenti avada: kuidas seda lahendada? Vaata kommentaare foorumis.

Kuidas valida kogu tekst Wordis korraga