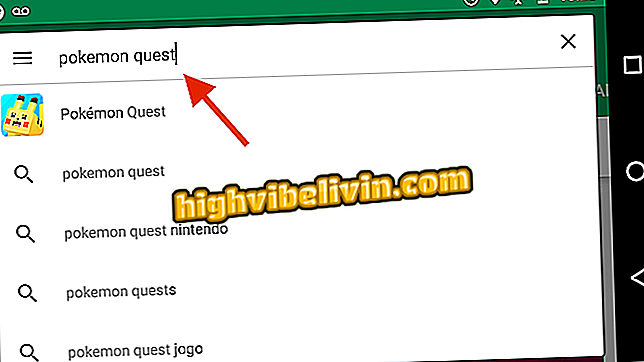Fotode redigeerimine Instagramiga
Instagramis on rakenduses sees üsna täielik fotode redaktor. Valikud on saadaval uue väljaande loomisel ja sisaldavad selliseid seadeid nagu küllastumine, heledus, värvus ja teravus ning muud efektid. Funktsioonid aitavad parandada fotosid, mis mingil põhjusel ei olnud pildistamise ajal nii head.
LUGEGE: Mõju Instagramile on "palavik"; vaata enim kasutatud
Järgmises juhendis vaadake kokkuvõtteid nõuetest, kuidas fotosid Instagram-rakenduses redigeerida. Pildid on salvestatud iPhone'i (iOS) sotsiaalse võrgustiku versioonis, kuid nõuanded kehtivad ka Androidi kasutajatele.

Kuidas kasutada Lightroomi eelseadeid, et muuta oma Instagram-fotosid
Tahad osta mobiiltelefoni, telerit ja teisi soodushinnaga tooteid? Tea Võrdle
1. samm. Avage Instagram ja puudutage "+" nuppu ekraani alumises ribas. Valige oma pildigaleriist foto ja puudutage "Next";

Uue postituse loomine
2. samm. Kui soovite, saate valida filtri. Puudutage uuesti filtrit, mida te kasutasite efekti intensiivsuse reguleerimiseks. Seejärel avage vahekaart „Muuda“;

Filtri rakendamine
3. samm. Siin on mitu seadistust. Esimene on võimalus määrata foto perspektiiv ja orientatsioon. Valige üksus ja kasutage nurga muutmiseks liugurit. Kui soovite pilti pöörata, kasutage nuppu üleval paremas nurgas;

Pööramise ja heleduse reguleerimine
Samm 4. Järgnevalt on saadaval kontrastsuse ja kaadri kohandused. Mõlemad koosnevad liugurist. Saate tulemusi reaalajas kontrollida ja redigeerimise salvestada "täielikuks";

Kontrastsuse ja struktuuri reguleerimine
5. samm. Samamoodi on võimalik reguleerida foto temperatuuri ja küllastust, nihutades nuppu. Pärast iga muudatust koputage "Finish", et salvestada, või "Cancel", et tagasi võtta;

Temperatuuri ja küllastuse reguleerimine
6. samm. "Värvi" all saate valida varjude ja esiletõstmiste esiletõstmise värvi. Puudutage valitud värvi uuesti intensiivsuse reguleerimiseks. "Fade" korral reguleeritakse nupp soovitud väärtusele;

Esiletõstu värvi ja pleekimise rakendamine
7. etapp. Esiletõstmise ja varju valikuid saab liuguriga rohkem või vähem reguleerida ja salvestada seejärel "täielikuks";

Heleduse ja varjude reguleerimine
8. samm. Samamoodi saate lisada vinjeti efekti, liigutades riba paremale. Mida kõrgem väärtus, seda suurem on efekti intensiivsus. "Kaldemuutuses" saate oma fotol lisada radiaalse või lineaarse hägususe;

Vignette ja serva hägususe rakendamine
9. samm. Lõpuks saate muuta oma foto loetavamaks, seades väärtuse "Teravus". Põhilisel redigeerimisekraanil ilmub punkt iga vahetatud sätte all. Puudutage fotot, et näha originaalpilt ja võrrelda seda redigeeritud pildiga;

Foto teravuse reguleerimine
10. samm. Lõpuks puudutage ekraani ülemises parempoolses nurgas "Next", et fotot oma Instagramis avaldada. Soovi korral saate kasutada tagasi-nuppu ja puudutada salvestatud fotot tulevaste väljaannete jaoks, kui soovite salvestada fotot.

Postitage foto või salvestage mustandina
Kuidas lahendada vigade lugusid GIF instagramiga? Vahetage foorumil nõuandeid.