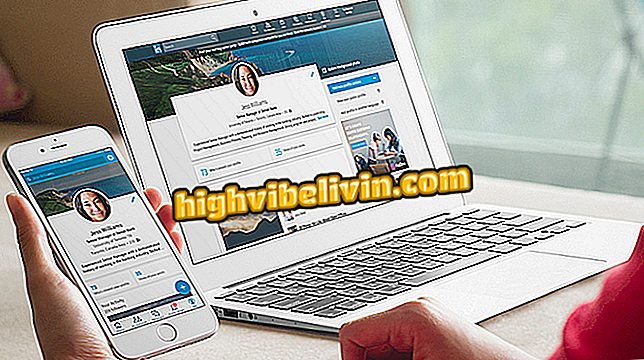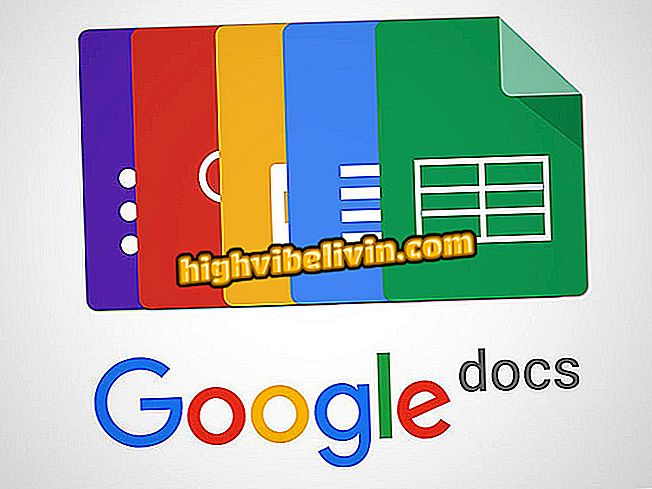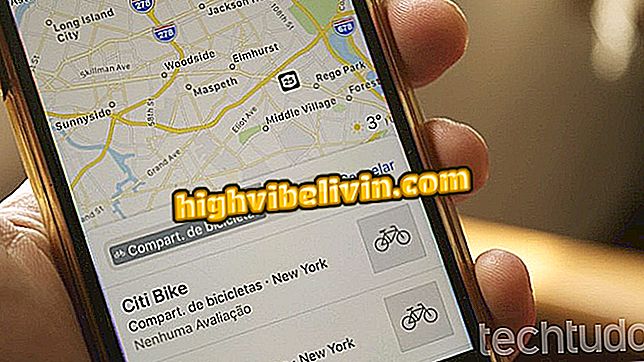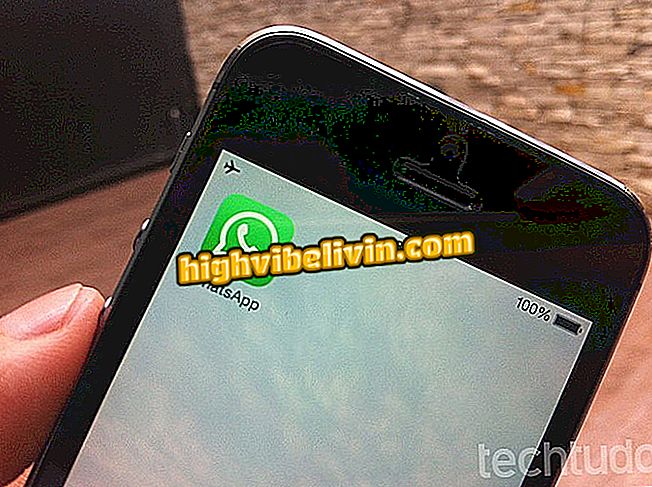HP Deskjet 3510 printeridraiverite allalaadimine ja installimine
HP Deskjet 3510 on Wi-Fi-ühendusega multifunktsionaalne printer, mis ühildub Windowsi, MacOSi ja Linuxi süsteemidega ning ei nõua tootja tarkvarast põhifunktsioone. Kui soovite kasutada kõiki olemasolevaid funktsioone ja tagada, et need töötavad korralikult, on soovitatav arvutisse installida printeridraiverid.
Kas soovite osta odavat printerit? Leia parimaid hindu Võrdle
Järgmises juhendis vaadake HP Deskjet 3510 draiverite allalaadimise ja paigaldamise juhiseid. Väärib märkimist, et vajalik tarkvara on tasuta allalaadimiseks ja selle leiate oma veebisaidilt.
Tutvuge Brasiilias müüdavate HP printeritega, mille hinnad algavad R $ 1600-st

Mudelil on WiFi-ühendus ja see võib printida ilma juhtmete abita, kuid vajab juhtide tööd täielikult
1. samm. Kõigepealt ligipääs HP Deskjet 3510 allalaadimise lehele;

Avage lehekülg HP Deskjet 3510 Downloads
2. samm. Järgmisena pange tähele, et sait ise tuvastab teie arvutis kasutatava operatsioonisüsteemi, valides allalaadimiseks sobiva draiveri;

Sait tuvastab automaatselt teie arvutis kasutatava operatsioonisüsteemi
3. samm. Kui soovid valida mõne muu süsteemi, klõpsake valikul „Muuda“;
Samm 4. Seejärel vali järgmisel avanevas aknas soovitud operatsioonisüsteem ja selle vastav versioon;

Võite valida Windowsi, MacOSi ja Linuxi versioonide vahel
5. samm. Kui olete valinud õige operatsioonisüsteemi, klõpsake draiveri allalaadimiseks nuppu "Laadi alla". Kui valite, kuhu failid salvestada, eelistage neid kohti, kus on lihtne juurdepääs, näiteks arvuti töölauale või "Allalaadimiste" kausta;
6. samm. Kui allalaadimine on lõppenud, leidke allalaaditud fail ja topeltklõpsake selle käivitamiseks. See avab draiveri installiviisardi;
7. samm. Kui installiviisard on juba avatud, võite jätkamiseks klõpsata nupul „Järgmine”. Kui aga soovite täpselt valida, mida kavatsetakse installida, valige suvand "Tarkvara valikute kohandamine";

Jätkake järgmise sammu juurde või kohandage installitav tarkvara
8. samm. Järgmisena kontrollige lihtsalt programme, mis tuleb installida, ja klikkige nupul „Järgmine”;

Saate märkida ainult vajaliku tarkvara
9. samm. Jätkamiseks kontrollige valikut "Olen lugenud ja nõustunud lepingute ja installi seadetega". Seejärel klõpsake "Next";

Jätkamiseks nõustuge tarkvara ja tootja tingimustega
10. samm. Oodake tarkvara installimist;

Paigaldamise lõpuleviimine võib võtta paar minutit
Samm 11. Installeerimise lõpus avaneb printeri häälestusjuhend automaatselt. Neile, kes on just printeri ostnud, toob see näpunäiteid, mis võivad olla kasulikud, näiteks seadme lahtipakkimine ja arvutiga ühendamine;

Printeri häälestusjuhend õpetab, kuidas lahti pakkida
12. samm. Kui soovite neid põhilisi näpunäiteid ignoreerida, sulgege juhend ja kasutage printerit. Kui soovid juhiseid siiski kontrollida, klõpsake lihtsalt "Next" ja järgige ekraanil kuvatavaid animatsioone;

Võite kas juhendit ignoreerida või vihjeid vaadata, kui leiate, et need on kasulikud
Mis on parim ja odav printer? Tutvu foorumiga