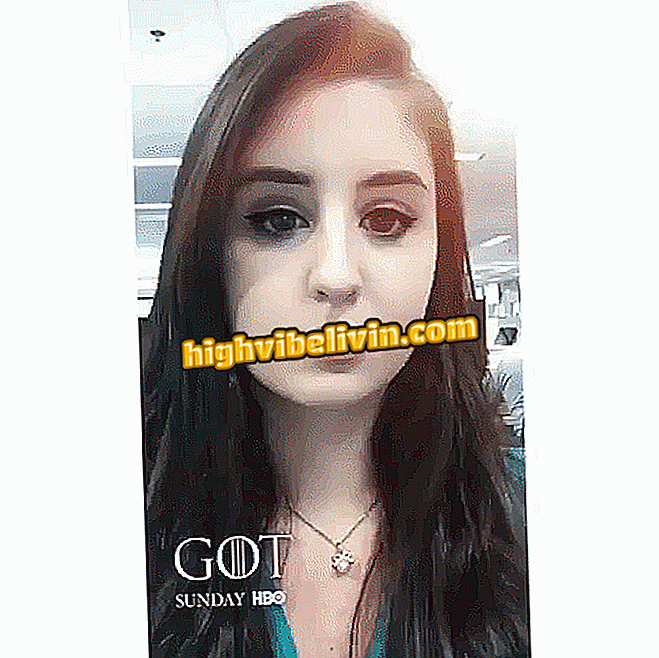Kaheksa kasulikku ja vähetuntud Google Drive'i funktsiooni
Google Drive'i ja pilvega ühendatud veebipõhiste kontoritööriistadega on vähe tuntud funktsioone, mis võivad suurendada kasutaja tootlikkust ja muuta teie elu lihtsamaks. Teenused, nagu Google Docs, Google Sheets ja Google Slides, pakuvad funktsioone, mis võimaldavad teil hõlbustada igapäevaseid ülesandeid, võimaldades teil otsida PDF-faile tekstide otsingu, dokumentide tõlkimise, QR-koodi genereerimise ja erinevate slaidiseansside ühendamise abil. Siin on kaheksa Google'i platvormi "peidetud" funktsiooni.
LUGEGE: Google avab 2018. aastal Brasiilias kõige otsitavamad teemad

Kaheksa kasulikku ja vähetuntud Google Drive'i funktsiooni
Tahad osta mobiiltelefoni, telerit ja teisi soodushinnaga tooteid? Tea Võrdle
1. Leidke otsitava teksti järgi PDF
Google Drive skannib dokumentide tekstid PDF-is, nii et neid oleks võimalik leida tekstiotsingu tööriista kaudu. Selleks sisestage väljale "Otsi draivist" ükskõik milline sõna või termin, mis asub soovitud PDF-i lehtedel. Tulemused märgistatakse failivorminguga.

Google Drive võimaldab teil otsida teksti otsides PDF-faile
2. Lisage Google Docs'ile tüpograafilised fondid
Google Docs võimaldab teil lisada uusi teksti, mida kasutada oma tekstides. Teenus pakub rohkem kui 800 tüpograafilist stiili, mida pole redaktoris vaikimisi saadaval.
1. samm. Avage "Allikas" ja valige suvand "Veel fonte";

Google Docs võimaldab teil lisada uusi fonte, mida kasutada tekstides
2. samm. Valige loendivalikute hulgast soovitud allikas ja vajutage nuppu OK.

Google Docs pakub kasutamiseks rohkem kui 800 tüpograafilist fonti
3. Tõlgi dokumente
Saate tõlkida täielikud dokumendid mitmesse keelde otse Google'i dokumentidesse. Pärast tõlget luuakse uus dokument uue keelega tekstiga.
1. samm. Avage vahekaart "Tööriistad" ja seejärel suvand "Tõlgi dokument ...";

Dokumendi tõlkimine Google'i dokumentidesse
2. etapp. Loo uue faili pealkiri, valige keel, millesse tekst tõlgitakse, ja lõpetage nupp "Tõlgi".

Google Docs tõlgib täielikud dokumendid mitmesse keelde
4. Lisage Google'i lehtedelt diagrammid
Saate importida Google'i lehtedelt graafikat Google Docs'isse, sealhulgas linki algsele failile. Saate seda skaleerida nii, nagu soovite lehe ja teksti vormingusse sobitada.
1. samm. Avage vahekaart "Insert", seejärel "Chart" ja seejärel kontrollige "From Sheets ...";

Diagrammi importimine Google'i lehtedest Google'i dokumentide dokumenti
2. samm. Valige soovitud graafikut sisaldav fail ja vajutage nuppu "Vali";

Google'i dokumentide kasutamiseks Google'i dokumentides kasutamiseks
3. samm. Lõpuks valige graafika ja vajutage "Import".

Google'i dokumentide saatmiseks Google'i lehtede diagrammi valimine
5. Loo QR-kood Google'i arvutustabelites
Google'i arvutustabelid võimaldavad luua QR-koode, mis on suunatud konkreetsele töölehe lahtrile. Kui see on loetav, kuvatakse QR-koodide sisu.
1. samm. Tühjas lahtris sisestage järgmine kood:
- = IMAGE ("// chart.googleapis.com/chart?chs=200x200&cht=qr&chl="& CELL &" ")
Esiletõstetud väljale "CELL" lisage lahtrisse viide, mille sisu ilmub QR-koodiga. Allpool toodud näites kasutati viitena "B4". Pange tähele, et QR-kood ilmub kohe töölehele.

QR-koodi loomine Google'i lehtedel
6. Saage e-posti teatis dokumendi muudatustest
Google Docsil on võimalus, mis võimaldab arvutustabelites muudatuste tegemisel saada e-posti teateid. See funktsioon on kasulik jagatud failide juhtimiseks.
1. samm. Avage vahekaart "Tööriistad" ja seejärel külastage "Teavitamise reeglid ...";

Google'i lehtede muudatuste lubamine
2. etapp. Määrake, kas teatised saadetakse igale muutusele, või lubage saata igapäevane aruanne. Lõpeta nupuga "Salvesta".

Google'i arvutustabelis saadetakse e-posti teated, mis teavitavad teid dokumendi muudatustest
7. Muutke esitluste ajal hiirekursorit
Google'i slaidid võimaldavad muuta tavalist hiirekursorit ja lisada slaidiseansi ajal slaiditeabe suunamiseks laseriefekti.
Täisekraani esitluse ajal puudutage laseri aktiveerimiseks alumise menüü ikooni "Pointer". Tavalisele kursorile naasmiseks puudutage lihtsalt uuesti nuppu.

Google'i esitlustel võib olla ekraanil oleva teabe suunamiseks laseriefekt
8. Ühendage erinevad slaidid
Tööriist võimaldab teil lisada linke teistele esitluses olevatele slaididele, lihtsustades eelmise teabe avamist ilma lehekülgede vahel otsimata.
1. samm. Valige sõna või termin, mis toimib lingina ja klõpsake hiire parema nupuga. Seejärel vali valik "Link";

Google'i esitlustel võib olla linke teistele slaididele
2. etapp. Vali "Link" väljale "Slaidid selles esitluses" ja teatage soovitud lehele. Lõpeta seadistus jaotises "Rakenda".

Saate luua linke Google'i esitluse mis tahes slaidile
HubSpoti kaudu
Kuidas panna tekst Google'i dokumentides kahte veergu? Esitage foorumis küsimusi.

Kuidas tellida ilusalongi või juuksurisalongi Google Mapsi kaudu