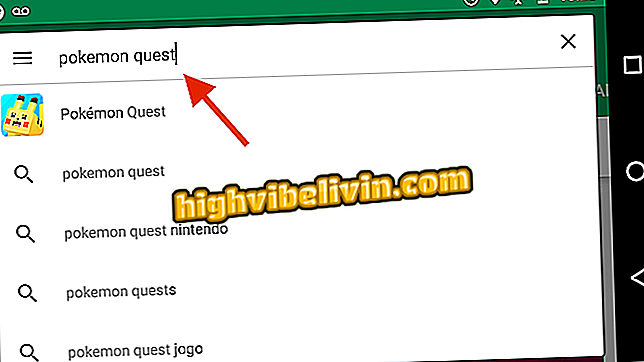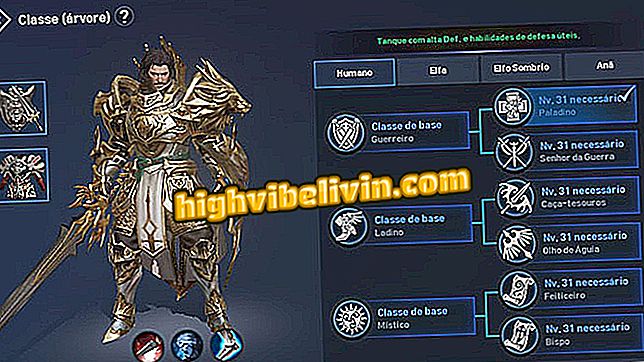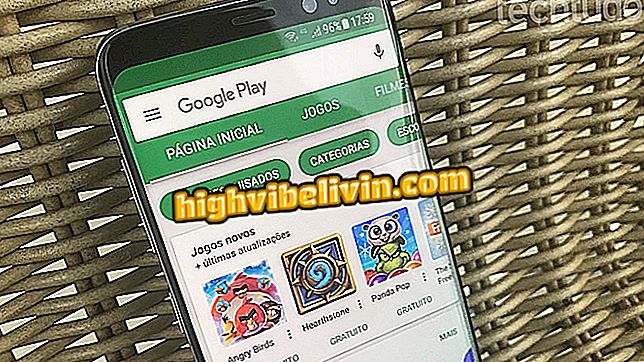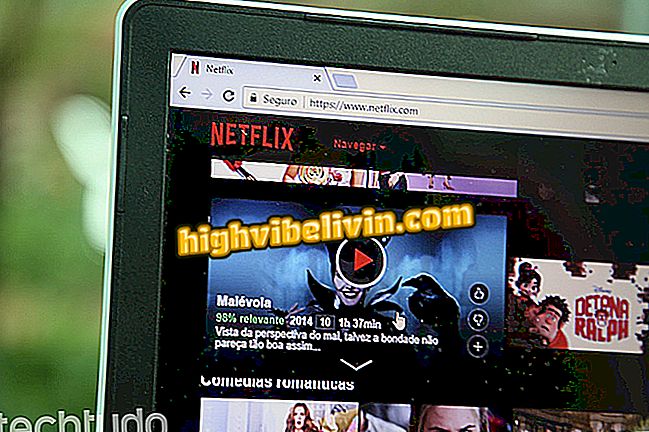Kaheksa PowerPointi funktsiooni vähesed inimesed teavad
PowerPointil on mõned vähetuntud funktsioonid, kuid väga kasulikud esitluste täiustamiseks. Office'i tarkvaraprogramm võimaldab teil lisada slaididele YouTube'i videoid, eemaldada fotodest tausta või muuta piltide vormi, et need ümardataks. Samuti saate töötada kihtidega, nagu Photoshopis, mistõttu on üksuste redigeerimine lihtne. Lugege järgmises juhendis, kuidas kasutada kaheksa vähetuntud PowerPointi funktsiooni.
Kuidas luua ajakavasid rakenduses Office 365 PowerPoint Windows 10-s

PowerPoint: näpunäited programmi parema kasutamise kohta
1. Muutke pildi värvi
Teil on võimalik asendada tavapärased tahked tekstid mis tahes kujuga, jättes stiliseeritud sõnad maastike või fotodega.

Kohandage oma teksti fotode abil tahkete PowerPointi värvide asemel
1. samm. Valige tekst, mida soovite kujundada ja minge ülemisse menüüsse vahekaardile "Format". Seejärel vali "Text Fill" ja klõpsa seejärel valikul "Image ...".

Vahetage tahke tekstivärvid PowerPointi piltidega
2. etapp. Saate valida oma arvutist foto, otsida internetist Bingile ilma PowerPointist lahkumata või OneDrive'i pilte üles laadida.

PowerPoint võimaldab teil otsida pilti, mida kasutatakse teie arvuti, interneti või pilve kohandamiseks teie tekstis
3. samm. Klõpsake valitud pildil ja kinnitage seejärel nupp "Lisa".

Valige pilt, mida kasutatakse teksti kohandamiseks rakenduses PowerPoint
2. Sisestage YouTube'i videod
Saate lisada slaididele YouTube'i video. Väärib märkimist, et esitluste ajal nende reprodutseerimiseks on vaja juurdepääsu Internetile.

Lisage YouTube'i videod PowerPointi slaidiseanssidesse
1. etapp. Avage ekraani ülaosas olevas peamenüüs vahekaart "Insert". Seejärel vali suvand "Video" ja seejärel "Online Video ...".

Lisa videoid võrgus PowerPointi slaidiseanssidesse
2. samm. Otsige videoid või kleepige konkreetse YouTube'i video URL otsinguväljale. YouTube'is otsingute tegemiseks ilma PowerPointist lahkumata klõpsake lihtsalt otsinguriba paremas nurgas asuvat suurendusklaasi ikooni.

Otsige YouTube'i videoid slaididele asetamiseks
3. samm. Valige soovitud video soovitud tulemustest ja asetage see esitlusse, klõpsates akna alumises paremas nurgas nuppu „Lisa“. Te saate video slaidis liikuda ja selle suurust muuta.

Märkige leitud video ja lisage see PowerPointi esitlustesse
3. Eemaldage foto taust
Järgmine funktsioon võimaldab eemaldada fotodest tausta ja jätta esile ainult esiplaani objekti.

PowerPoint võimaldab teil eemaldada tausta piltidest
1. samm. Pärast pildi lisamist slaidile minge jaotisesse "Vorminda" ja vali vasakpoolses ülanurgas valik "Eemalda taust".

Eemaldage taustapilt PowerPointi piltidest
2. samm. Klõpsake nupul „Eemalda eemaldatavad alad” ja tehke kursoriga kustutamiseks vajalikud jooned, et valida kustutatavad alad - kogu lilla ala eemaldatakse.

Märkige piirkonnad, mis eemaldatakse pildist
3. samm. Seejärel klõpsake nupul „Märgi piirkonnad, mida soovite hoida” ja korrake seda protsessi, seekord valides fotol nähtava. Lõpuks valiku lõpetamiseks valige "Hoidke muudatused".

Kontrollige pilti, mis jäävad nähtavaks
4. Muutke piltide vormingut
Fotosid saab jätta mistahes formaadis: ring, täht, nool, õhupallid.
1. samm. Lisage slaidile pilt, seejärel minge vahekaardile "Format". Seejärel klõpsa nupu "Lõika" all olevale nupule ja seejärel nupule "Lõika kuju". Soovitud kuju valimiseks klõpsake lihtsalt ikoonil.

PowerPointi piltide vormingu muutmine
5. Sisestage fotod otse pilvest
Saate lisada ka oma OneDrive'i pildi otse slaididesse.
1. etapp. Valige vahekaardil "Lisa" suvand "Online Images". Avanevas aknas valige OneDrive kõrval olev "Sirvi". Pange tähele, et OneDrive avamiseks peate sisse logima Microsofti kontoga.

Lisage salvestatud pildid oma OneDrive'isse PowerPointi slaididel
2. samm. Avage soovitud kaust ja valige pilt, mis lisatakse slaidile. Kinnitage toiming akna alumises paremas nurgas asuval "Insert".

Valige pilves pilv ja lisage see oma slaidile
6. Slaidide juhtimiseks sisestage klõpsatavad nupud
Esitluste ajal saate slaidide juhtimiseks nuppe lisada. Võite sisestada esimese või viimase slaidiga seotud ikoonid, liigutada slaidi edasi või tagasi või avada oma arvutis veebisaidi või muu faili.
1. etapp. Valige vahekaardil "Lisa" põhimenüüs valik "Vormid". Valige jaotisest "Action nupud" ikoon ja sisestage see slaidi.

Lisage slaididele toimingunupud
2. samm. Valige, millist toimingut see nupp esitluse ajal klõpsates täidab. Kinnitage seade, vajutades OK.

Valige toiming, mida nupp slaidiseansi ajal rakendab
3. samm. Vormindamise menüüs saate muuta nupu stiili ja värve.

Kohanda nuppu vastavalt esitluse stiilile
7. Kasutage kihte nagu Photoshopis
PowerPointi valiku paneel näitab üksikuid objekte eraldi, formaadis, mis on sarnane Photoshopi kihtidele. Nii saate korraldada oma tööekraani ja redigeerida objekte eraldi.
1. samm. Minge põhimenüüst ekraani paremas nurgas asuvale "Vali" nooleikooni kõrval. Siis minge "Valikukeskusesse ...". Kõik objektid on akna paremal pool.

PowerPointi valiku paneel näitab eraldi objekte eraldi, formaadis, mis on sarnane Photoshopi kihtidele
Samm 2. Valige iga objekti kõrval olev silmade ikoon, et seda peita või ekraanil näidata. See jätab tööruumi puhtamaks ja organiseeritumaks, kui esitluse muud elemendid redigeeritakse.

Silmaikoon näitab või peidab PowerPointi objektid
3. samm. Klõpsake nooltel, et paigutada üks üksus teise taseme võrra ülespoole või alla. See viib objekti edasi või tagasi teistelt slaidi ikoonidelt.

Pange esemed oma eelistuste järjekorras
8. Salvestage esitlus PDF-is
Kui te ei soovi oma dokumenti slaidiseansina salvestada, saate selle PDF-vormingus salvestada.
1. samm. Vasakus servas asuvast menüüst "File" valige "Export". Seejärel avage suvand „PDF / XPS-dokumendi loomine“ ja klõpsake nuppu PDF-vormingus faili salvestamiseks nupul „Loo PDF / XPS”.

Salvestage oma PowerPointi slaidiseanss PDF-formaadis
Seal. Kasutage neid uudishimulikke näpunäiteid ja tehke oma slaidiseansid veelgi keerulisemaks.
Kuidas lisada videot Power Point 2007? Esitage oma foorumis küsimusi.