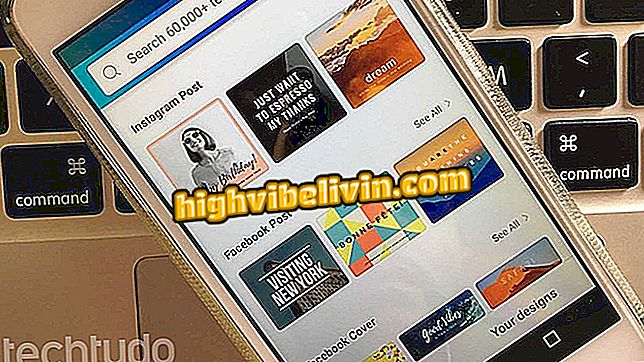Kas Chrome ei taastanud vahekaarte? Siin on, kuidas neid tagasi saada
Google Chrome'il on kohalik seansihaldus, kuid see pole ohutu. Kas brauseri probleemide või operatsioonisüsteemi vigade tõttu võib kasutaja brauseri taaskäivitamisel kaotada oma vahekaardid. Paanikas pole aga põhjust: mõned sisseehitatud tööriistad ja laiendused aitavad teil avada avatud veebisaite. Vaadake selles juhendis mõningaid lahendusi.
Kuidas kontrollida, kas arvuti kasutab Chrome'i 64-bitist versiooni

Chrome'i vahekaartide klappimine
Taastage ajalugu
Kui Chrome'i vahekaartide taastamise aken ei ilmunud brauseri taaskäivitamisel, saate oma saidid taastada järgmiselt:
1. samm. Klõpsake kolmepunkti menüüd aadressiriba kõrval;

Google Chrome võimaldab teil taastada vahekaardid brauseri menüüst
Samm 2. Suunake hiir valikule '' Ajalugu '';

Suletud vahekaartide nägemiseks vajuta üle Chrome'i ajaloo
3. samm. Otsige valikut "x tabs", kus X on vea ajal avatud veebisaitide arv. Taastamiseks klõpsake seda alternatiivi;

Salvestatud vahekaartide allalaadimiseks klõpsake Google Chrome'i ajaloos
Näpunäide: "Ctrl + Shift + T" käsuga saab sakke kiiremini taastada. Kolme klahvi koos vajutades avab Chrome enne vea avatavaid saite.

Vajutage Ctrl + Shift + T, et oma vahekaardid Google Chrome'is taastada
Teine võimalus on proovida saite individuaalselt taastada, kasutades kogu brauseri ajalugu. Selle avamiseks vajutage "Ctrl + H" või minge "Menüü> Ajalugu> Ajalugu".

Külastage oma Chrome'i ajalugu, et näha kõiki oma kontol olevaid saite
Seal! Nüüd teate, kuidas Google Chrome'i vahelehti taastada ilma brauserisse midagi installimata.
Seansi sõprade pluginaga
Seansi sõprade laiendus on Chrome'i veebipoes tasuta saadaval. Lisandmoodul kirjutab kasutaja istungid arvutisse, samuti kuvab need kõikides neist avatud saite. Üldiselt on see rohkem ennetav funktsioon, millel on usaldusväärsem toiming kui brauseri emakeelena. Siin on, kuidas seda kasutada.
1. samm. Seansi sõprade allalaadimise lehel klõpsake "+ Kasuta Chrome'is";

Seansi Buddy saab Google Chrome'i seansse registreerida
2. samm. Ilmub kinnitusaken. Klõpsake „Lisa laiendus“. Pange tähele, et lisandmooduli ikoon kuvatakse installeerimise lõpus aadressiriba kõrval;

Klõpsake, et lisada Google Chrome'i seansi sõprade laiendus
3. etapp. Kui teil on probleem või soovite seansi uuesti avada, klõpsake Session Buddy ikoonil;

Chrome'i seansi allalaadimiseks klõpsake ikooni Session Buddy
4. samm. Avaneb aken ja kasutaja saab jälgida kõiki plugina salvestatud seansse ekraani vasakus servas. Klõpsake sellel, mida soovite taastada;

Seansi Buddy näitab seansse, mis on logitud ekraani vasakule poole
5. samm. Lehekülgede uuesti avamiseks klõpsake "Ava" ja valige, kas avada uues aknas (Üks aken) või samas aknas (See aken);

Google Chrome'i vahekaartide allalaadimiseks klõpsake nuppu Ava
Näpunäide. Saate salvestada seansi, et seda igal ajal juurde pääseda, ning takistada lisandmooduli kirje kustutamist. Selleks klõpsa "Salvesta" ja anna grupile avanevas aknas nimi;

Seansi sõber võib salvestada seansi ka kasutajale, kui soovite
Seal! Nüüd teate, kuidas kasutada Session Buddy laiendit, et oma saidid Google Chrome'is alla laadida.
Chrome aeglane ja lukustub liiga palju. Kuidas lahendada? Vahetage foorumil nõuandeid.