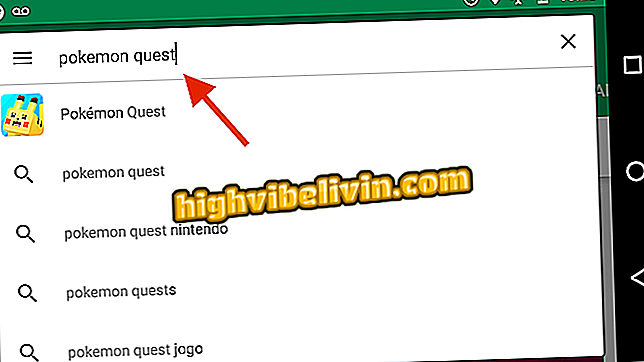Kuidas kasutada Gboardit iPhone'is
Gboard on Google'i poolt välja töötatud klaviatuurirakendus ja standard enamikes Android-telefonides. Samuti on sellel iPhone'i versioon (iOS), millel on mõned huvitavad erinevused, mida Apple'i kohalikul klaviatuuril ei ole: Interneti otsing, pildiotsing, GIF ja žestitüüp.
Lugege, kuidas järgida samm-sammult juhiseid Gboardi installimise, konfigureerimise ja kasutamise kohta iPhone'is. Kuigi pildid on salvestatud Apple'i nutitelefoni, on see iPod Touchi ja iPadiga sama.

Lugege iPhone Gboardi funktsioonide kohta
Gboardi funktsioonid ja muud mobiilsed klaviatuurid on
Paigaldamine
1. samm. Avage Gboardi allalaadimise leht ja valige "Download". Teid suunatakse Apple App Store'i. Sealt puudutage "Get" ja "Install".

Installige Gboard oma iPhone'ile
Rakendus: saate oma telefoni tehnilisi nõuandeid ja uudiseid
2. samm. Pärast rakenduse allalaadimist ja installimist minge iOSi "Seaded" ja puudutage "Üldine". Seejärel libistage ekraani lõpuni ja puudutage klaviatuuri.

Avage üldised iOS-seaded
3. samm. Nüüd puudutage "Klaviatuurid" ja järgmisel ekraanil puudutage "Add New Keyboard ...".

Uue klaviatuuri lisamine
4. etapp. Puudutage jaotises "Kolmanda osapoole klaviatuurid" selle lisamiseks "Gboard" (ei tohi segi ajada Google'i valikuga, mis on tavaliselt seotud Google Appiga). Eelmisele ekraanile naasmiseks puudutage uuesti "Gboard" klaviatuuril.

Lisage Gboardi klaviatuur
5. etapp. Lõpuks, et kõik klaviatuurifunktsioonid töötaksid normaalselt, lubage valikul „Luba täisjuurdepääs” ja puuduta kinnitamiseks „Luba“.

Luba täielik juurdepääs
Kuidas kasutada Gboardi
1. samm. Pärast Google'i klaviatuuri installimist ja aktiveerimist iOS-i seadetes saate seda kasutada igas rakenduses, mis võimaldab teil teksti sisestada - kas WhatsApp, Facebook Messenger või Apple'i enda e-posti rakendus. Selleks puudutage maailma ikooni (klaviatuuri vasakus alumises nurgas) või hoidke seda all ja valige "Gboard".

Klaviatuuri vahetamine iPhone'is
2. etapp. Lisaks sellele, et sõrme klaviatuuril lohistades on võimalik kirjutada, siis Gboardi suur erinevus on Google'i ikoonil. Puudutage seda, et teha otsinguid ilma rakendusest lahkumata.

Gboardi kasutamine
3. samm. Puudutage tulemust, et see rakendusse lisada ja kopeerida lõikepuhvrisse. Nii saate teksti kleepida kõikjal.

Klaviatuuri otsingu kasutamine
4. samm. Fotode ja GIF-ide otsimiseks kasutage klaviatuuri allosas asuvaid sakke. Pildi kopeerimiseks puudutage tulemust.

Fotode ja GIF-ide otsimine
5. samm. Kopeeritud foto või GIF-i kasutamiseks puudutage lihtsalt tekstivälja, et ilmuda õhupalli menüü. Lõpuks kasutage lihtsalt valikut "Kleebi".

Kleebi foto või GIF
6. samm. Saate kasutada ka hääle kirjutamist. Selleks puudutage lihtsalt tühikuklahvi ja hoidke paar sekundit all. Seejärel rääkige tekstist, mida soovite sisestada.

Hääle sisestamine
7. samm. Kui soovite Gboardi keelt, otsinguvõimalusi, teemasid ja muud seadistusi konfigureerida, puudutage maailma ikooni ja libistage "Settings". Gboard-rakendus avaneb seadete ekraanil.

Juurdepääs Gboardi seadetele
Nende nõuetega saate kasutada Gboardi funktsioone ja saada aega oma iPhone'is või iPadis.
Kuidas lahendada mobiiltelefoni virtuaalne klaviatuuri rike? Esitage oma foorumis küsimusi.