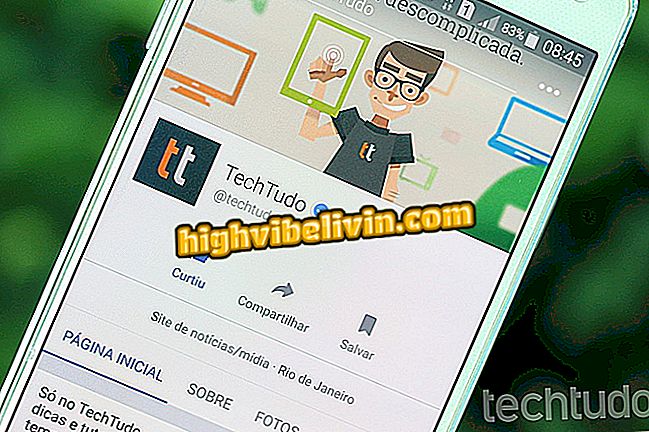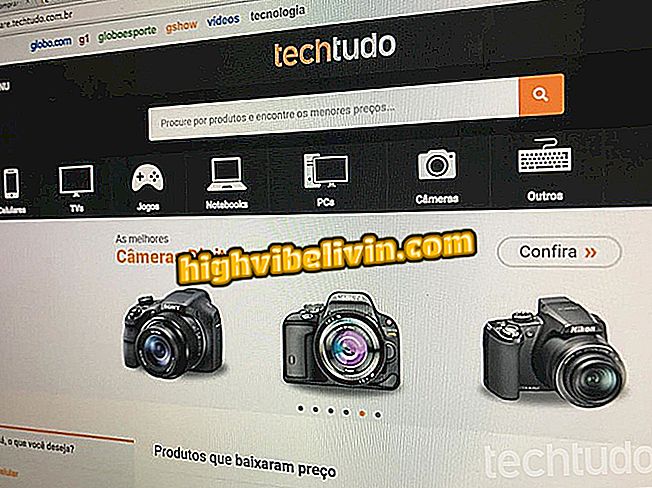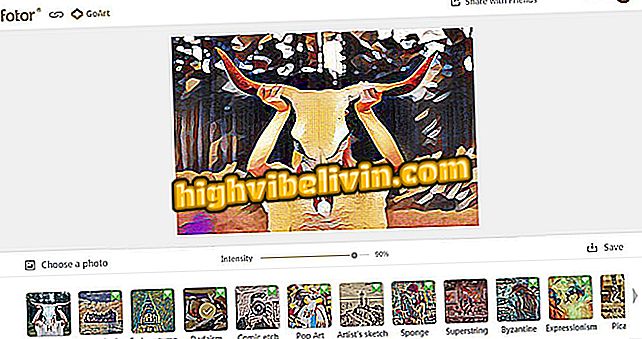Kuidas kasutada Photopea't, tasuta online-Photoshopi konkurenti
Photopea on tasuta võrguteenus, millel on põhilised ja täiustatud fototöötlusvahendid. Sarnane liides Adobe Photoshopiga, võib veebisait olla suurepärane võimalus kasutada professionaalseid funktsioone. Isegi keeruliste funktsioonide korral võivad fotopeaid kasutada ka ilma tehniliste teadmisteta inimesed, kes soovivad enne Instagrami postitamist postitada, muuta, muuta värve ja filtreid oma isiklikesse fotodesse paigutada.
Kuidas kasutada Photopea't, tasuta online-Photoshopi konkurenti
Teenuse kasutamiseks ei pea te mingit tüüpi registreerimist tegema ega arvutist alla laadima. Kasutajad saavad muuta erinevat tüüpi laiendustega faile ja töötada isegi professionaalsete ja poolprofessionaalsete kaamerate RAW-piltidega. Fotode online-redigeerimiseks kasutage fotode põhifunktsioone.

Tutvustus näitab, kuidas kasutada võrguteenuse Photopea peamisi tööriistu
Tahad osta mobiiltelefoni, telerit ja teisi soodushinnaga tooteid? Tea Võrdle
Photopea kujutiste valikute kasutamine
1. etapp. Avage Photopea sait (http://www.photopea.com/) ja kasutage võimalust avada arvutist muudetava pildi otsimine;

Toiming, et avada aken, et importida arvutisse salvestatud fotopiltidele
2. etapp. Valige pilt, mida soovite muuta ja klõpsake nuppu "Ava";

Toiming kujutise importimiseks arvutist Photopea'le
3. samm. Ülemises menüüs klõpsake pildi redigeerimise funktsioonide suvandil "Pilt". Fotoparameetreid saab reguleerida "Reguleerimisel" ja kasutada värvitooni, kontrastsuse ja värvi automaatset reguleerimist. Piirkonnas on ikka veel valik "Pildi suurus", mis võimaldab teil pildi suurust korrigeerida;

Võimalused piltide korrigeerimiseks Interneti-teenusega Photopea
4. samm. Kontrollige jaotises "Filter" efektide valikuid, mida soovite oma fotol rakendada. Galeriis on kunstilised filtrid, hägusused ja muud valikud, näiteks Pixelate, mis suurendab pildi pikslite valikut.

Photopea võrguteenuse piltide filtrite valikud
Photopea redigeerimisvahendite kasutamine
1. samm. Ekraani vasakus servas asuvates valikuribades libistage hiirekursorit valikute kohal, et näha nende nimesid ja lisafunktsioone. Esimene valik kujutab endast tööriistade vaikekursorit. Siis näitab punktiirkujuline ikoon pildi punktides tehtava valiku tüüpi. Võite valida ristkülikukujulise või ellipsi valiku;

Valikud, mis on valitud fotode redigeeritud fotodel teenuses Photopea
2. samm. Seejärel leiame tööriista "Tie". See võimaldab teil luua vabakäe valikuid "Lasso Select", hulknurga valikud "Polygonal Lasso Select" ja magnetilised siluettides "Magnetic Lasso Select";

Photopea võrguteenuse sidevahend
3. samm. Valige lõikamise suvand ja kasutage lõigatud servade valimiseks lõigu sisse. Saate ka kärpimise valikut lohistada pildi muudesse punktidesse. Lõike kinnitamiseks kasutage klaviatuuri sisestusklahvi;

Photopea online-piltide lõikamise tööriist
4. etapp. Baaris viibides on meil "silmaümbris", mis võimaldab kloonida värve teatud pildi piirkondades. "Ruler" on funktsioon, mis võimaldab redigeerimisekraanil kasutada joonlauda, mis aitab hõlpsamini paigutada pilte ja teisi kattuvaid elemente. Kui see on aktiveeritud, vali lihtsalt pildi punkt ja klõpsa sellel, et värv oleks automaatselt lisatud harja tööriistade praegusele värvusele;

Valikud fotode kärpimiseks ja kloonimiseks
5. samm. Vanade piltide allalaadimiseks või nägude piltidel eemaldage naha plekkidest raviv ikoon. Käivitamisel lisab tööriist valikuikooni, mis rakendab efekti automaatselt pärast hiire klõpsamist;

Tööriist Photopea võrguteenuse pikslite põimimiseks
6. etapp. Pintsli tööriist võimaldab joonistada joonise üle pildi. Valik "Pliiatsitööriist" jätab löögi pliiatsile sarnaseks;

Pintsli tööriist fotode redigeerimiseks võrgus
8. samm. Pensüsteli ikoon võimaldab teil teha keerulisi jooniseid, mis järgivad täiuslikumat käiguvalikut, kasutades valikut "Pen". "Vaba pliiatsiga" saate jooniste käsitsi loomiseks kasutada hiirekursorit, kuid ilma eelmise tööriista sama täpsuseta;

Photopea teenusepakkuja tööriist pildi fotode redigeerimiseks
9. etapp. Teenus võimaldab ikka lisada "tekste", kasutage kursorit kihtide valimiseks ja teisaldamiseks, geomeetriliste elementide lisamiseks, hiire muutmiseks suumimisvahendiks ja lähtestage harjade praeguse värvi.

Muu fotopildi fotode redigeerimise tööriist
Fotode redigeeritud fotode salvestamine arvutisse
1. samm. Arvutis lihtsalt redigeeritud pildi salvestamiseks klõpsake ülemises menüüs valikul "Fail" ja laske hiirekursoril "Ekspordi kui". Valige faili tüüp, mida soovite luua;

Piltide salvestamise võimalused Photopea võrguteenusele
2. samm. Vajadusel lähtestage pildi kõrgus ja suurus. Valik "Kvaliteet" võimaldab teil määrata, kas fail on kõrge või madala eraldusvõimega. Pildi allalaadimiseks arvutisse klõpsake "Salvesta".

Toiming, millega määratakse kindlaks, kuidas pilt fotopoe võrguteenuses salvestatakse
Nautige näpunäiteid oma piltide parandamiseks Photopea abil.
Mis on parim pildiredaktor neile, kes ei saa Photoshopile endale lubada? Vaata foorumis

Photoshop: viis nõu programmi kasutamiseks