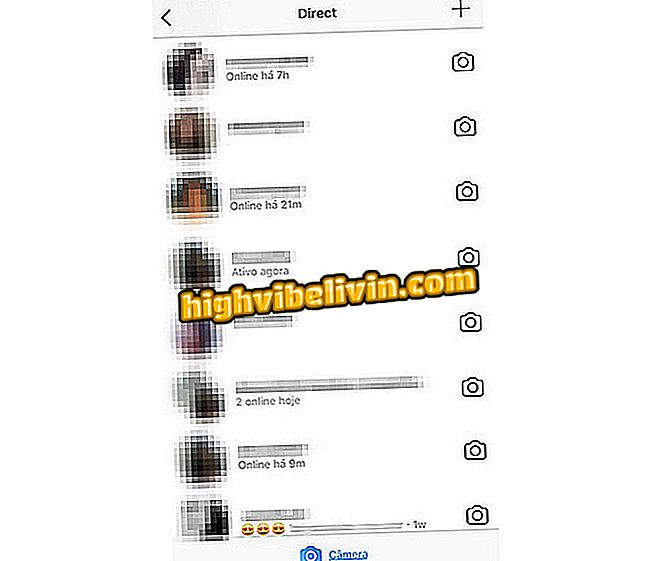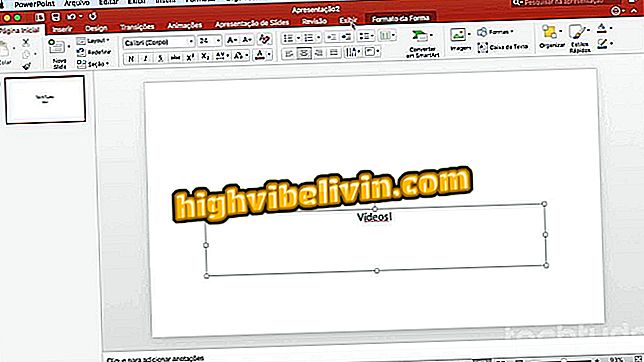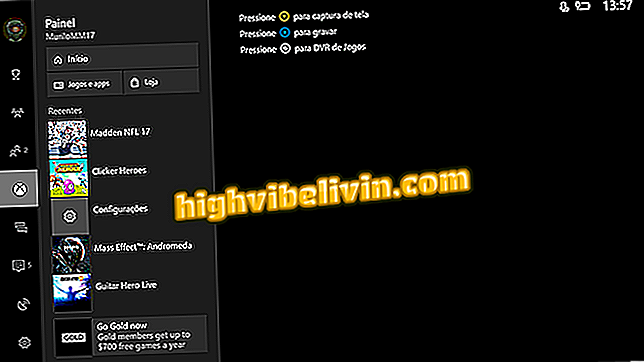Kuidas kasutada puhastustööriista Chrome'i puhastamiseks ja kiiremaks muutmiseks
Chrome Cleanup tööriist on kohalik brauseri tööriist, mis tuvastab ja eemaldab tarkvara, mis võib seadmesse probleeme tekitada ja ohtlikku pahavara installida teie arvutisse. Need programmid on üldiselt Google'i brauseris installitud laiendused ja lisandmoodulid. Chrome'i puhastustööriist võib määrata ka muid arvutiprobleeme, nagu näiteks automaatselt avatavad hüpikaknad, invasiivsed reklaamid ja juhuslikult avatud lehed.
Saadaval ainult Windowsi versioonis, toimingut saab simuleerida MacOSis, taastades algsed brauseri vaikeseaded ja kustutades kahtlaste tarkvarade käsitsi süsteemist. Vaadake, kuidas kasutada Chrome Cleanup'i tööriista, et vältida probleeme teie arvutis pahatahtliku tarkvaraga järgmises juhendis.
Chrome mobiilil: kuus funktsiooni, mida vähesed inimesed teavad

Näpunäide näitab, kuidas kasutada Chrome Cleanup tööriista, et kustutada arvuti kahjustavaid laiendeid ja lisandmooduleid
Tahad osta mobiiltelefoni, telerit ja teisi soodushinnaga tooteid? Tea Võrdle
Menetlus Windowsis
1. samm. Avage Chrome ja vajutage ekraani paremas ülanurgas olevat kolmepunkti ikooni. Siis minge "Seaded";

Toiming, mille abil pääsete ligi Chrome'i seadetele Windows 10 arvutis
2. samm. Liikuge lõppu ja valige "Advanced";

Toiming, mis võimaldab täiustatud Chrome'i seadeid Windows 10 arvutis
3. samm. Jaotises "Lähtesta ja puhastage" märkige "Puhasta arvuti";

Toiming, et pääseda Chrome Cleanup Tooli kasutuskuvale Windows 10 arvutis
4. etapp. Siis valige pahatahtliku tarkvara otsingu alustamiseks nupp "Otsi". Otsing võib võtta mitu minutit. Kahtlaste programmide leidmisel näete võimalust nende eemaldamiseks. Toiming keelab ka installitud laiendid.

Toiming, et kasutada Chrome Cleanup tööriista, et leida tarkvara, mis kahjustab arvuti jõudlust
Chrome'i seadete lähtestamine
MacOSi puhul saate brauseri lähtestada Chroemi puhastustööriista alternatiivina. Kui teil on Windowsi arvuti ja olete juba brauseri algupärase funktsiooniga puhastatud, kuid siiski kahtlustate mõnda pahatahtlikku programmi oma brauseris, soovitame ka Chrome'i seaded lähtestada.
1. samm. Avage Chrome ja vajutage ekraani paremas ülanurgas olevat ikooni. Siis minge "Seaded";

Toiming, millega pääsete ligi Chrome'i seadetele Mac OS-i arvutis
2. samm. Liikuge valikute lõpuni ja valige "Advanced";

Toiming, mis võimaldab täiustatud Chrome'i seadeid Mac OS-i arvutis
3. samm. Valige MacOS ja Linuxi suvand „Taasta algsed vaikeseaded”. Chrome'is Windowsi jaoks on see valik ka lehe allosas ja seda tähistab "Algseadete taastamine vaikeseadistusteks";

Toiming, mis käivitab tööriista algse Chrome'i mustri taastamiseks Mac OS-i arvutis
4. samm. Uue vahelehe nullimiseks, otsingumootori, fikseeritud vahekaartide ja kõigi brauseri laienduste keelamiseks vajutage nuppu "Lähtesta seaded".

Toiming Chrome'i vaikeseadete taastamiseks Mac OS-i arvutis
MacOSis kahtlaste programmide käsitsi kustutamine
1. samm. Avage uus Finderi aken;

Toiming uue Finderi akna avamiseks Mac OS-i arvutis
2. samm. Siis avage ekraani vasakul pool asuvas menüüs vahekaart "Rakendused";

Toiming, et avada aken kõigi Mac OS-i rakendustega, et kontrollida kahtlase tarkvara installimist
3. samm. Paremklõpsake kahtlasel programmil ja valige "Move to Trash". Samuti võite klõpsata ja lohistada ikooni prügikasti kasutades, nagu on näidatud allpool oleval pildil;

Toiming kahtlase rakenduse teisaldamiseks Mac OS-i prügikasti
Samm 4. Seejärel klõpsa paremklõps arvuti prügikastil ja vali suvand "Tühjenda prügikast";

Toimige, et valida suvand, mis kustutab kogu prügikasti sisu Mac OS-i arvutist
5. etapp. Kahtlase tarkvara püsivaks kustutamiseks arvutist vajutage nuppu "Tühjenda prügikast".

Toiming, et kustutada kogu prügikasti sisu Mac OS-i arvutist
Kasutage vihjeid, et kasutada Chrome'i, et vabaneda pahatahtlikust tarkvarast, mis võib avada häkkerite häkkimise auke teie arvutis.
Kas on parem kasutada WhatsApp Webi või töölaua rakendust? Arutage foorumis.

Google Chrome'i värskendamine teie telefonis