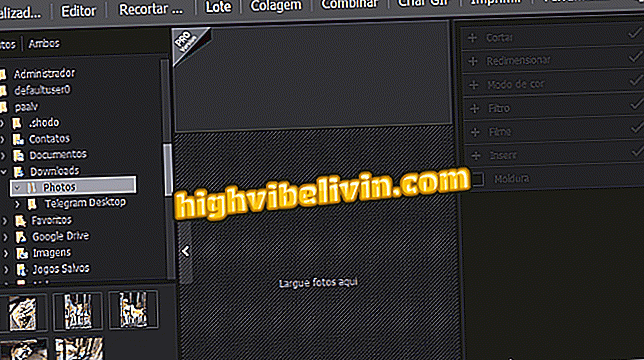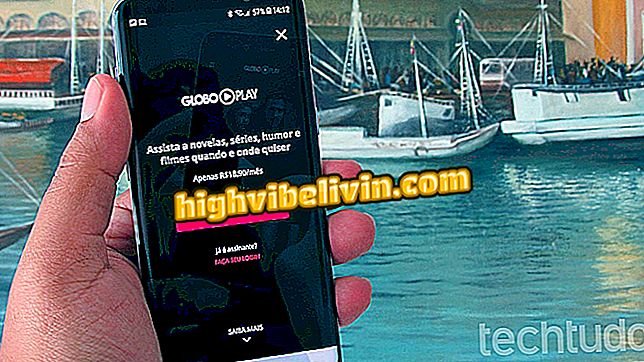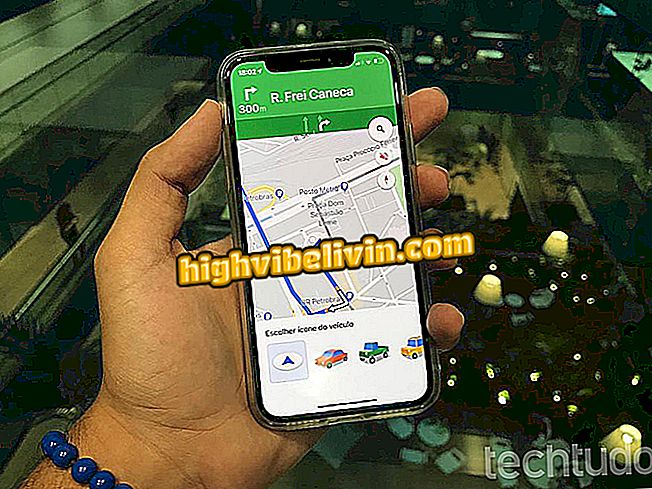Kuidas lahendada sinine ekraan Windows 10-s
Sinine ekraan on üks Microsofti süsteemi klassikalisi vigu ja Windows 10 ei ole reeglist kaugemal. Tuntud ka kui "sinise surma ekraani", tuvastatakse viga väga üldiste koodidega, mis ei tea probleemi päritolu. Sel põhjusel võib lahendus hõlmata mitmeid protseduure, mis varieeruvad peamiselt probleemi toimumise hetkel.
Selles juhendis õpetab TechTudo teile mitmeid tegevusi, mis lahendavad olukorra, kas see toimus Windows 10-le värskendamisel, pärast süsteemi värskendamist või isegi kasutamise ajal. Analüüsige olukordi, kus ilmus sinine surmaekraan, ja vaadake, kuidas kõrvaldada arvuti taaskasutamise ebaõnnestumine.
Pärast värskendust KB4103721 andis Windows 10 musta ekraani? Õpi lahendama

Windows 10 näitab sinist surma ekraani? Õpi lahendama
Tahad osta mobiiltelefoni, telerit ja teisi soodushinnaga tooteid? Tea Võrdle
Windows 10 versiooniuuenduse ajal
Kui sinine ekraan ilmub versiooniuuenduse ajal Windows 10-sse, katkestatakse installiprotsess ja süsteem pöördub tagasi eelmise versiooni juurde. Enne operatsioonisüsteemi uuesti uuendamist tuleb teha mõningaid samme.
1) Eemaldage ebavajalik riistvara
Katkesta kõik mittevajalikud välised riistvara installatsiooniga, mis sisaldab selliseid objekte nagu veebikaamerad, printerid, ekstra monitorid, välised kõvakettad jne. Nad võivad süsteemiga vastuolus ja põhjustada hirmunud sinist ekraani. Kui kasutate töölauda, hoidke ainult klaviatuuri, hiirt ja avakuva. Kui see on sülearvuti, võtke kõik lisakomponendid välja.

Enne Windows 10-i uuendamist lahutage arvutist mittevajalikud välisseadmed ja komponendid
2) Uuenda draivereid
Vananenud draiverid võivad süsteemi paigaldamisel põhjustada probleeme. Kui kasutate operatsiooni Windows Update'i kaudu, peaks programm draiverid automaatselt alla laadima ja installima. Kuid on võimalik, et selles protsessis on viga või isegi, et te ei kasuta Microsofti tööriista, põhjustades Windows 10-le konflikti aegunud draiveritega.
Väljund on draiverite käsitsi värskendamine enne Windows 10 uuesti installimist. Tippige Windowsi otsingusse "Device Manager" ja sisestage tööriist. Paremklõpsake võimalusel aegunud draiveril ja valige "Update Driver". Järgmises aknas sisestage "Automaatselt otsitud värskendatud draiveritarkvara otsimine", mis otsib uusimat draiverit Internetis.

Draiveri värskendus enne Windows 10-le värskendamist
Kui tööriist ei leia saadaval olevat tarkvara, minge komponendi tootja veebisaidile ja tee käsitsi otsing. Kui soovid uuendada näiteks Intel graafikakaardi draiverit, sisestage brändi veebisait ja kontrollige oma arvutisse installitud mudeli jaoks avaldatud programme.
3) Eemaldage programmid
Vanem tarkvara võib kuvada ka vastuolu Windows 10-ga ja genereerida süsteemi värskendamisel surmaekraani. Te ei saa täpselt öelda, milline programm krahhi põhjustab, seega peaksite ideaalselt eemaldama nii palju rakendusi kui võimalik. Eemaldage kõik, mida te ei kasuta, eriti vanem tarkvara.
Programmi Windowsi desinstallimiseks avage juhtpaneel ja klõpsake „Eemalda programm”. Valige tööriist, mida soovite eemaldada ja vajutage nuppu "Uninstall". Korrake toimingut mis tahes tarkvaraga, mis teie arvates võib põhjustada vea.

Enne Windows 10 süsteemi uuendamist eemaldage vanad programmid
4) Laadige uuendusfailid uuesti alla
Rikutud installifailid on veel üks põhjus, miks värskendamise ajal ilmub sinine ekraan. Lahendus on laadida kõik failid uuesti, kõrvaldades kahjustatud. Kui uuendate Windows Update'i kaudu, saate selle läbi viia ketta puhastamise tööriista kaudu.
Tippige väljale "Windows 10 otsing" välja "Disk Cleanup" ja klõpsake utiliidil. Valige "Windows (C :)" - või mõni muu draiv, millele Windows on installitud - ja vajutage "OK". Seejärel klõpsa nupule "Clean System Files" ja vali uuesti Windowsi kataloog. Lõpuks märkige ruut "Windowsi ajutised installifailid" ja vajutage nende failide kustutamiseks "OK".

Ajutiste häälestusfailide kustutamine Windows 10-st
Pärast ajutiste installifailide kustutamist süsteemist logige Windows Update'i ja proovige uuesti uuendada. Kui proovite uuendada käivitatavast pliiatsi draivist, kasutage Windows 10 allalaadimiseks ja uuesti installimiseks meediumiloome tööriista, säilitades samal ajal oma dokumendid.

Windows 10 uuendamine Microsoft Media Creation tööriistaga
5) Vormindage ja installige Windows 10 nullist
Kui ükski ülaltoodud nõuetest ei tööta ja teie arvuti kuvab Windowsi 10 värskendamisel sinise ekraani, vormindage arvuti ja tehke puhas install. Selleks peate kõigepealt avama Microsofti allalaadimise lehekülje, laadima installifailid (ISO) ja salvestama need seejärel mälupulgale või DVD-le.
Installeerimisviisardi käivitamisel valige "Custom: Install only Windows (advanced)" installimise valik. See põhjustab teie arvuti vormindamise, seega on oluline kõigepealt varundada. Selles juhendis õpetab TechTudo protseduuri üksikasjalikult ja samm-sammult.

Windowsi 10 puhas installimine võib värskendamise ajal olla sinine ekraan
Pärast värskenduse installimist
Pärast värskenduse installimist võib hakata ilmuma surma sinine ekraan. Sellisel juhul saate probleemi lahendada süsteemi uusima versiooni eemaldamisega.
Kui teil on juurdepääs Windows 10 töölauale, logige sisse Windows Update'i, klõpsake "View update history", seejärel klõpsake "Uninstall updates". Kinnitage operatsiooni eemaldamine. Kui protseduur kõrvaldab peatamisvea, lülitage automaatvärskendused välja Windows 10-s.

Windowsi värskenduste värskenduste desinstallimine Windows 10-s
Kui arvuti taaskäivitub mitu korda sinise ekraani kaudu ja te ei pääse töölauale, kuvab süsteem käivitamisel automaatse remonditööriista. Valige suvand "Veaotsing", sisestage "Täpsemad suvandid" ja valige "Süsteemitaaste". See põhjustab Windowsi pöördumise tagasi veale eelnenud värskenduse juurde.

Süsteemitaaste Windows 10 automaatse parandamise tööriistast
Arvuti kasutamise ajal
On võimalik, et sinine ekraan ilmub aeg-ajalt, ilma et sündmus oleks seotud värskendusega. Enamikku teemast "Windows 10-le uuendamise ajal" kirjeldatud protseduure saab kasutada ka probleemi tõrkeotsinguks arvuti igapäevasel kasutamisel.
Värskendage draivereid, desinstallige vähe kasutatud või äsja installitud tarkvara ja lahutage väline riistvara ning vaadake, kas probleem on parandatud. Kui ükski neist töödest ei toimu, järgige allpool kirjeldatud täiendavate nõuandete juhiseid.
1) Windows 10 värskendamine
Süsteemi vanem versioon võib tekitada konflikte komponentide ja teiste installitud tarkvaradega. Windows Update'i kaudu saate värskendusi vaadata. Lihtsalt ligipääs Windows 10 seadetele, minge "Update and Security" ja kontrollige värskenduse olekut. Kui süsteem on uuem versioon, klõpsake protsessi taaskäivitamiseks "Restart now" ("Taaskäivita kohe") või seadistage "Schedule restart" (Ajakava taaskäivitamine).

Windows 10 värskenduse värskendus saadaval
2) Kiire käivitamise lubamine või keelamine
Kiire käivitamise konfiguratsiooni muutmine võib tekitada peatamisvigu, nn sinist ekraani. See valik asub jaotises Riistvara ja heli juhtpaneeli sees. Menüüsse sisenedes klõpsa "Power Options", vali "System Settings" ja minge linki "Vali toitenuppude funktsioon".
Pange tähele, et on olemas kast "Ühenda kiirlaadimine (soovitatav)". Muutke seda. Kui see on märgitud, eemaldage see; Kui see pole märgitud, lubage kontroll. Seejärel vajutage nuppu "Salvesta muudatused".

Windowsi 10 kiire buutimise konfiguratsiooni muutmine
Sülearvuti lülitub üksi välja; Mida teha? Esitage foorumis küsimusi.

Windows 10 uudised