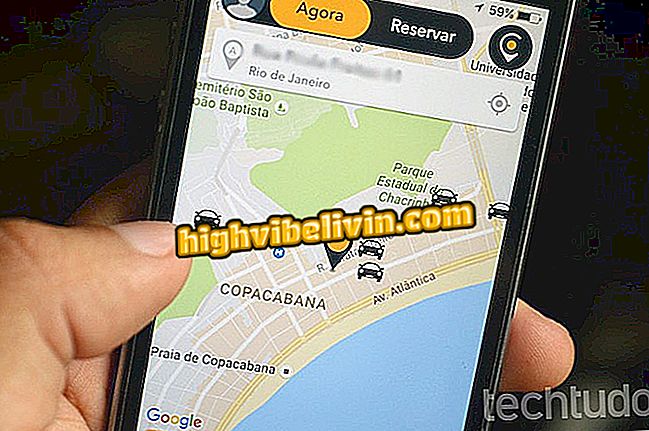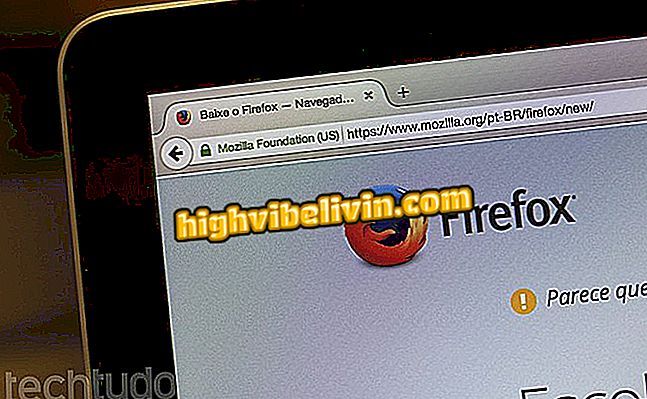Kuidas lisada animatsiooni Androidi PowerPointis
Androidi PowerPoint toob tööriistad, mis on järjest enam sarnased Windowsi versiooni pakutavatele tööriistadele. Üks viimaseid täiendusi on animatsioonifunktsioon, mis võimaldab teil lisada oma esitluskujutistele efekte, et muuta slaidid publikule atraktiivsemaks.
Sisend-, väljund- ja esiletõstmismehhanisme on arvutite abita objektidele rakendamiseks mitu. Lugege järgmises juhendis, kuidas kasutada nutitelefoni uut PowerPointi funktsiooni.

PowerPoint Androidile
Outlook, Office, Skype: Vaadake parimaid Microsofti rakendusi Androidile
1. samm. Laadige oma Android-telefonist alla uusim PowerPointi versioon või värskendage oma nutitelefoni rakendust.
2. etapp. Avage esitus ja puudutage slaidi, et avada menüüvalikud. Valige redigeeritav pliiats.

Redigeerige slaidi PowerPointis
3. samm. Pildi lisamiseks slaidile puudutage pilditööriista. Seejärel puudutage seda tähistamiseks objekti ja minge paremas nurgas asuval noolel olevale redigeerimismenüüsse.

Sisestage fotode ja juurdepääsu redigeerimisvalikud
Samm 4. Puudutage "Pilt", et näha teisi menüüsid ja valida "Animatsioonid".

Mine animatsioonimenüüsse
5. etapp. On kolm võimalust, kuidas lisada kujutisi animatsioone: sisend, väljund või esiletõstmine - kui see alati slaidil istub, kuid sellel on mõningane mõju, et juhtida tähelepanu. Valige sisend animatsioon ja edasi liikuge teistele.

Sisestage sisend animatsioon
6. samm. Pärast teiste animatsioonide lisamist pange tähele, et rakendatud efektide pilt võidab väikeste õhupallidega numbritega: see on järjekord, kus iga animatsioon kuvatakse esitluse ajal.

Valige esiletõstmis- ja väljundefektid
7. samm. Animatsiooni redigeerimiseks puudutage iga numbrit. Valikus "Efektide valiku omadused" saate muuta selliseid aspekte nagu animatsiooni liikumise suund.

Muuda animatsioone
8. samm. Lõpuks minimeerige redigeerimisaken ja puudutage näitamise nuppu animatsioonide testimiseks.

Kuva esitlusrežiimis
Samm 9. Puudutage ekraani, et liikuda edasi ja näha mõju mobiiliekraanil.

Vaadake animatsioone
Asjakohaste animatsioonidega esitlus salvestatakse automaatselt Microsoft OneDrive'i pilves ja seejärel saab seda arvutisse sisse logida sama sisselogitud kontoga. Teine võimalus on kasutada oma mobiiltelefoni, et esitada esitlus Chromecasti abil.
PowerPointi esitlus .ppt ei avane: kuidas faili taastada? Vahetage foorumil nõuandeid.