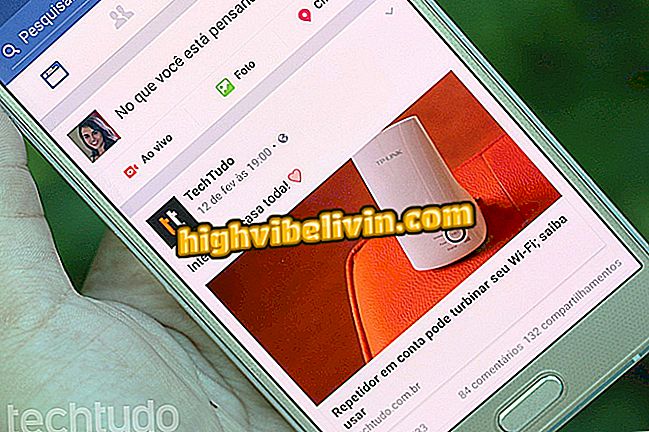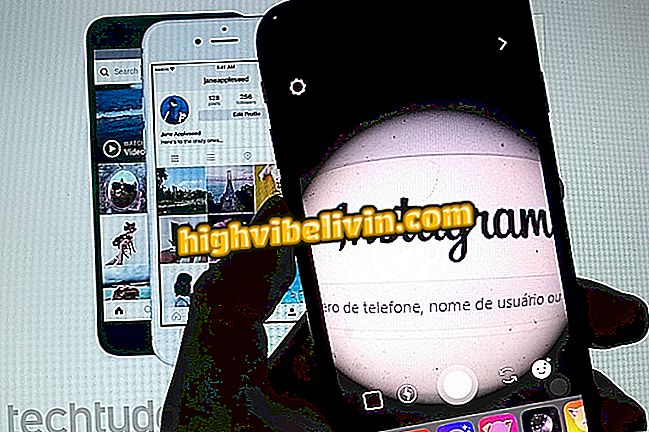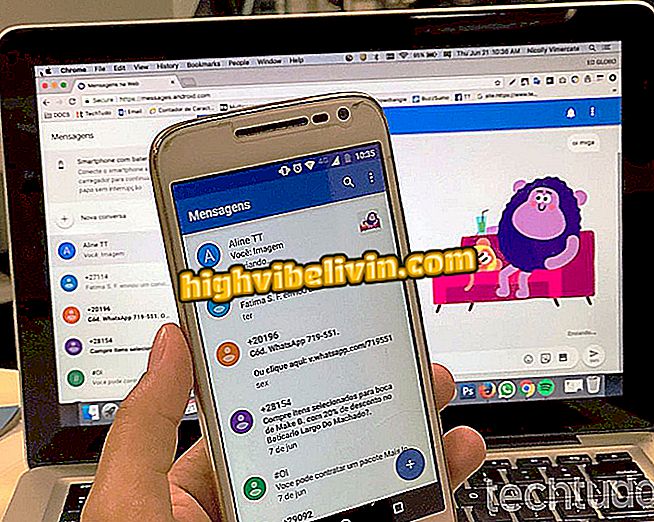Kuidas luua GIF-faile Android-kaameraga Motion Stills'i rakendusega
GIF on domineerinud internetis ja Motion Stills on rakendus, mis aitab teil luua mobiiltelefoniga lõbusaid animeeritud pilte. Androidis on tasuta allalaadimiseks saadaval Google'i eksperimentaalne rakendus, mis võimaldab luua lihtsa GIF-i kuni kolm sekundit või pikemaid animatsioone kiirrežiimis.
Kogu protsess toimub kiiresti ja automaatse täiustamisega, näiteks pildistabilisaatoriga. Vaadake selles juhendis samm-sammult, kuidas kasutada Motion Stills'it, et luua ja jagada oma sõpradega kohandatud GIF-e sotsiaalsete võrgustike kaudu.
Motion Stills loob animeeritud GIF-id Android- või iPhone-kaameraga
Kuidas kasutada GIF-i iPhone'i lukustusekraanil
Kuidas luua kolm sekundit GIF-e
1. etapp. Valige rakenduse põhiekraanil nupp "Motion Still". Soovi korral muuta kaamerat, mida kasutatakse: ees või taga.
Etapp 2. Vajutage nuppu pildistamise alustamiseks. Te ei pea tegema midagi muud kui animatsiooniobjekti raamimine.

Motion Stills võib luua lihtsaid kolme sekundi GIF-e
3. samm. Pärast salvestamist lohistage oma sõrme alt üles, et avada galerii ja puudutada lihtsalt salvestatud animatsiooni.
4. etapp. Motion Stills'il on redigeerimiseks kaks nuppu: pildistabilisaatori lubamine või keelamine ja heli eemaldamine (kui soovite videovormingus eksportida).

Motion Stills'il on loodud GIF-ide jaoks automaatne video stabiliseerimine
5. samm. Pärast redigeerimist puudutage jagamisnuppu ja valige soovitud formaat.
6. samm. Rakendus avab Androidi jagamise. Valige, kas saata otse rakendusele, isikule või salvestada telefoni galeriisse.

Motion Stills saab jagada GIF-e teiste inimeste või rakendustega Androidis
Kuidas võtta GIF-faile ultra-kiirusega
1. etapp. Kiirrežiimi aktiveerimiseks puudutage liikumise põhiekraanil teist katiku nuppu.
2. samm. Salvestamise lõpetamiseks klõpsake salvestuse lõpetamiseks uuesti. Erinevalt eelmisest režiimist ei ole ajapiirangut.

Kasutaja saab salvestada GIF-i suurel kiirusel liikumisteedel
3. samm. Avage galerii ja otsige värskelt salvestatud animatsiooni. Pange tähele, et nüüd on olemas kolmas muutmisnupp: kiirus. Tavalise, 2x, 4x või 8 korda vahetamiseks puudutage.
4. samm. Lõpuks koputage nupule, et eksportida oma projekti video või GIF-vormingus.

Kasutaja saab muuta GIF-kiirust, mis eksporditakse Motion Stills'is
Kuidas muuta GIF-i kvaliteeti ja luua kollaase
Muuda eraldusvõimet: Kui leiate, et GIF-id on liiga rasked või halvad, saate muuta ekspordi sätet. Selleks puudutage kaamera ülaosas olevat käiku, seejärel puudutage "GIF Quality". Järgmisel ekraanil saate valida kõige sobivama eraldusvõime.

Motion Stills saab eksportida GIF-e erineva resolutsiooniga
Galerii jäädvustamise kustutamine: kui sulle ei meeldi GIF või püüdmine, minge galeriisse ja libistage sõrme paremalt vasakule. Motion Stills kinnitab kustutamist, kuid annab kasutajale aega kahetsemiseks.

Kasutaja saab kustutada klippe Motion Stills'i galeriist
GIF Assemblies: Saate liituda mitme GIF-iga ühe video. Selleks minge galerii animatsioonile ja libistage vasakult paremale. Salvestused lisatakse ekraani allosas olevasse ajaskaala ja kasutaja saab muuta oma tellimust või kustutada mõned enne telefoni või muusse rakendusse eksportimist.

Motion Stills saab liituda mitme GIF-iga üheks video
Nüüd saate teada, kuidas kasutada liikumisplaneeringuid, et luua nutitelefoni kaameraga hämmastav GIF.
Kuidas saata GIF WhatsApp Webi kaudu? Vahetage foorumil nõuandeid.