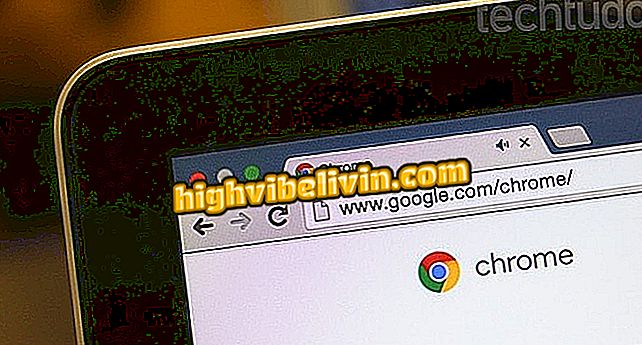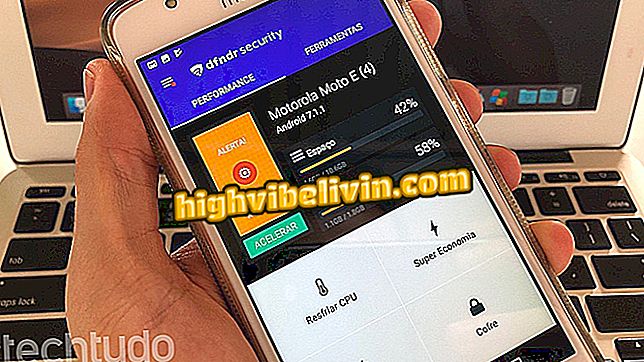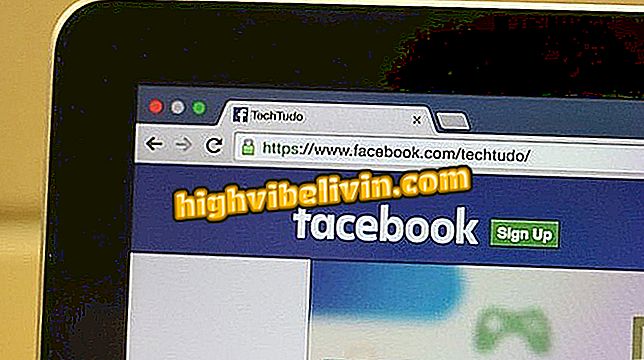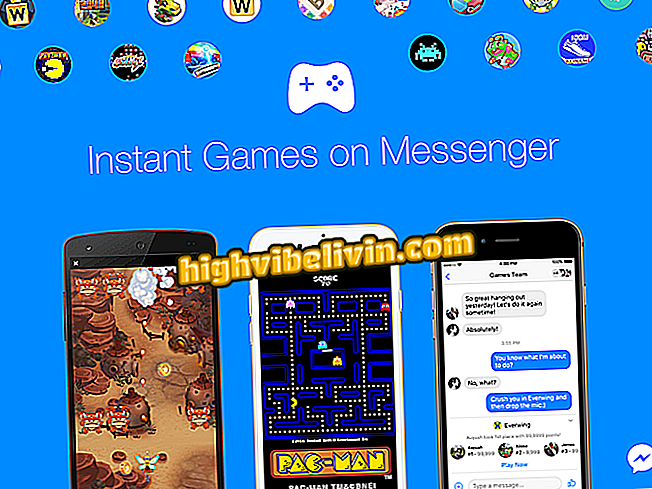Kuidas muuta videoid teenuses Google Photos; Assistendi tööriist muutub
Google'i fotode redigeerija Androidile sai uue ilme viimases rakenduse värskenduses, mis vastab iPhone'i versioonile (iOS). Nüüd on tööriista abil lihtne valida ja näidata iga lisatud filmi või foto kuvamisaega. Rakendus võimaldab teil muuta ka failide ilmumise järjekorda ja peita muuhulgas ka fragmente. Järgnevalt leiate, kuidas Google'i fotode kaudu videoid luua ja redigeerida.

Google'i fotode värskendamine toob kaasa uue video redaktori; õppida kasutama
Kuidas otsida fotosid Google Photos'is
1. samm. Avage Google Photos ja klõpsake vahekaardil "Wizard". Seejärel puudutage valikut "Film".

Külastage Google Photos Wizardi
2. samm. Minge "Vali fotod ja videod" ning valige sisu, mida soovite tootmisel kasutada. Kui valik on lõpetatud, puudutage "Create".
fotod ja videod "3. samm. Oodake, kuni tööriist üles laadib, sõltuvalt failide suurusest ja suurusest, võib kuluda mõni minut. Varsti pärast seda saate vaadata Google'i fotode redaktori uusi funktsioone. Iga valitud foto või video vastab ühele allolevatest ridadest. Lohistades riba paremale või vasakule, muudab kasutaja iga video kuvamisaega tehtud videol.

Google Photos Video Editori uus otsimine
4. samm. Pange tähele, et igal kandjal on ikoon, mis koosneb kolmest sfäärist. Sellele klõpsates kuvatakse menüü koos valikuga. Esimene on paigutusfaili liigutamine, mis kujutab filmis kuvamise järjekorda.

Külg ikoon võimaldab juurdepääsu Google'i fotode redigeerimisvalikutele
5. samm. Te saate ka videoid liigutada, vajutades mõneks sekundiks faili ja lohistades neid igale soovile. Tagasi menüüsse eelnevalt avatud menüüsse ei kuvata valikut "Kuva kõik videod", kui fail on foto. Seda seetõttu, et viisard vaikimisi lõikab sisestatud filmid.

Te saate faile Google'i fotode redaktoris lohistada
6. samm. Kui valite "Peida lõigatud osad", eemaldatakse filmi ajastus ajajoonest, mistõttu kasutajal on lihtsam töötada. Nagu "Heli väljalülitamine", eemaldate ainult selle video heli, mitte kogu video- ja fotokomplekti heliriba.

Google'i fotode filmiredaktor võimaldab teil teatud video vaigistada
7. samm. Assambleele saab lisada rohkem fotosid ja videoid kahel viisil: valikute menüüs suvandis "Lisa klipp" või puudutades ekraani allosas asuvat "Lisa fotosid ja videoid".

Google'i fotode redaktoril on kaks võimalust uute filmide ja fotode lisamiseks
8. samm. Saate tootmise ajal dubleerida valikut "Duplicate". Lihtsalt vali see nii, et sama foto või video ilmuks kaks või enam videot, nagu näete parempoolses pildis.

Google'i videote redaktoris faili kopeerimine on üsna lihtne
9. samm. Valik „Eemalda“ kustutab valitud foto või video. Heliriba saate muuta ka muusikakirje ikooni puudutamisel.

Video fotode heliriba redigeerimiseks Google Photos'is klõpsa muusika märkmele
10. samm. Saate valida nutitelefoni olemasoleva helifaili, puudutades "Minu muusika". Valige soovitud valik ja kinnitage kinnitamise ikoonil.

Saate oma seadmest lugusid kasutada Google'i fotode redigeeritud videol
11. samm. Google'i fotod pakuvad ka "Theme Music" ("Muusika") kaudu standardseid heliraidasid. Kõigi olemasolevate kategooriate vaatamiseks lohistage valikud kõrvale. Lihtsalt vali laul ja vajuta ikooni "check", nagu eelmises sammus.

Google'i fotode avaldaja pakub ka muusikapalka
Samm 12. Klõpsates nupul „Muusika puudumine“, ei ole kogu video heliriba. Kui olete kõik vajalikud muudatused juba teinud, koputage Salvesta.

Lõpeta redigeerimisprotsess Google Photos'is, klõpsates nuppu Salvesta
13. etapp. Salvestatud video vaatamiseks minge vahekaardil "Albumid" Google'i fotodesse. Seejärel minge kausta "Videod".

Google Photos'is redigeeritud videot leiate albumitest
Kuidas Google'i fotofaile korraga alla laadida? Avasta foorumis.

Facebooki videote allalaadimine Android-telefonis