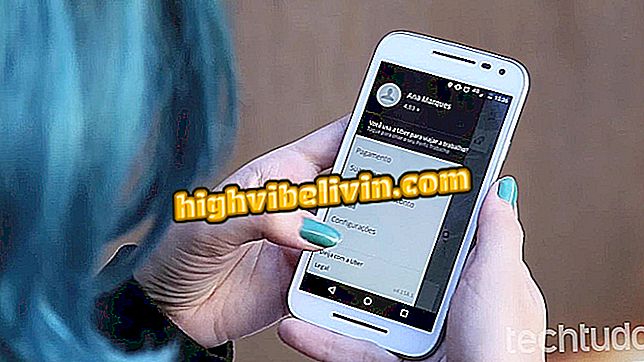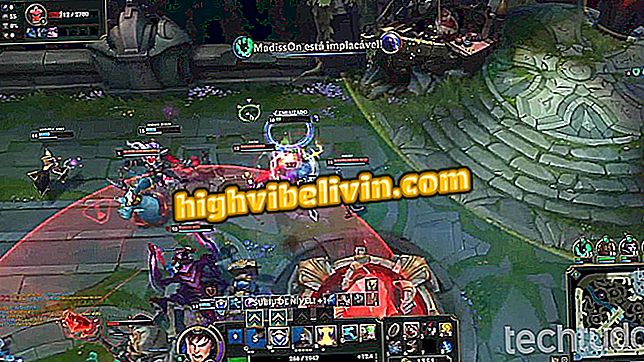Kuidas paigaldada Canoni printer
Canoni printeri saate installida kahel viisil: koos tootega kaasas olnud installi-CD-dega ja kaubamärgi ametliku veebisaidi kaudu. Lisaks Windowsi ja MacOSi draiveritele, mis on tavaliselt kättesaadavad selliste tootjate veebisaidil nagu Canon, on kasutajal võimalus kasutada ka printereid Linuxis, kasutades tasuta operatsioonisüsteemi enda jaotustega tagatud tuge.
LUGEGE: Uus printer üllatab ja ostab ainult tinti; vaata
Siin on, kuidas installida Canoni printer Wi-Fi kaudu Windows 10-s ja Ubuntu. Pidage meeles, et samm-sammult toimus ettevõtte ametlikul veebisaidil saadaval olev tarkvara, nii et kui teil on CD-plaat käes, saate sammu 7 edasi minna.
Kas soovite osta odavat printerit? Leia parimaid hindu Võrdle

Canoni printereid saab installida Windowsile, MacOSile ja Linuxile koos CD-dega või ilma
Kuidas Windowsi installida
1. samm. Minge Canoni veebisaidil oma printerimudeli ametlikule lehele. Meie puhul on tegemist MG 3610-ga. Kui lehekülg avaneb, vali valik "Draiverid ja tarkvara";

Kui teil pole printeri CD-d käes, siis mine draiverite allalaadimiseks Canoni veebisaidile
2. samm. Seejärel klõpsake "Laadi draiveri" otsetee.

Klõpsake lingil, mis viiakse Canoni toe saidile.
3. etapp. Saitil ei ole tõlkeid portugali keelde, seega on oluline, et valite vale draiverite allalaadimiseks valikuid. Veenduge, et valitud süsteem vastab teie vajadustele. Tarkvara on saadaval ka MacOS-versioonidele;

Valige selle süsteemi õige versioon, kuhu soovite printeri installida
Samm 4. Kuna me tahame ainult juhti, valisime "Draiverite" variandi. Vahekaardil "Utiliidid" on teil juurdepääs draiverile, aga ka Canoni tasuta tarkvarale, mis võib olla kasulik või mitte. Kui olete kaotanud oma printeri CD või ostnud mudeli, millel ei ole installikandjaid, leiate selle "utiliidid" suvandist kõik all-in-one'ile mõeldud rakenduste ja draiverite täieliku paketi;
5. etapp. Valige loendist kolmas element (kui valikute loend on teie printeri puhul erinev, eelistage tõlge "täielik pakett" või "täielik pakett"). Hea näide neile, kellel ei ole hispaania keelt Terav on valida faili suuruse järgi: suurim neist, MB (megabaitides) kipub olema kõige täielikum;

Valige tugev pakett, mis tagab tugeva mairpaigalduse
6. samm. Sait kuvab ekraani juhi tehniliste andmetega. Lohistage leht, kuni leiad "Ma nõustun - allalaadimise alustamine". Sellele nupule klõpsates nõustute nõustuma kasutustingimustega ja saate alla laadida. Valige, kuhu juht salvestada ja oodata;

Klõpsake näidatud nupul ja laadige draiver alla
7. samm. Hea uudis on see, et isegi Hispaania toetuskohas on juht portugali keeles. Veenduge, et kõik-ühes on ühendatud arvutiga USB või Wi-Fi kaudu. Kui teil on CD-plaat käes, järgige lihtsalt siinset installi;

Klõpsake esiletõstetud nupul, et alustada printeri installimist ja esimest seadistamist
8. samm. Esimesel ekraanil kinnitage, et valitud piirkond ja riik on õiged;

Kontrollige andmeid ja jätkake installimist
9. samm. Jätkamiseks klõpsake "Ma nõustun" ja "Jah";

Nõustuge tingimustega ja jätkake
10. samm. Jätkamiseks valige "Next";
11. samm. Siin valite, kas installida printer Wi-Fi või USB kaudu. Meie puhul valime Wi-Fi;

Valige soovitud ühendamismeetod
12. samm. Selles ekraanil viitavad valikud kahele traadita ühenduse tüübile: esimesel juhul ja tavalisemalt on teie printer traadita ühendusega ruuteriga. Teisel ühendatakse printer Wi-Fi kaudu arvutiga. Valige ja klõpsake "Next". Väärib märkimist, et "Juhistes" saate teada, kuidas printerit ruuteriga ühendada;

Soovitatav meetod on lihtsam ja tõhusam: see võimaldab printeril juurdepääsu teistele võrgu arvutitele, kui installite draiveri ka neile
13. samm. Oodake, kuni tarkvara teie võrgus printerist otsib;

Tuvastamine võib võtta paar minutit, kannatlikkust
14. samm. Järgmisel ekraanil klõpsake oma printeril ja valige "Next";
15. samm. Paigaldaja laadib alla täiendava tarkvara. Oota;

Menetlus on normaalne: lõpus saate valida, kas paigaldada Canoni lisatarkvara
16. samm. Lõpuks teatab paigaldaja teile, et installimine on edukalt lõpule viidud ja saate printerit kasutada;

Seal! Teie printer on kasutamiseks valmis
Kuidas installida Linuxile?
Linuxis on protseduur lihtsam kui Windowsis, kuna ei ole vaja midagi alla laadida ega CD-d kasutada. Enamikel juhtudel ei paku Canon tasuta süsteemile ametlikke draivereid, mis tähendab, et brändi masinatuge pakub kogukond otse ja et teie printer peaks olema paigaldatud mõne klõpsuga.
Ainuke küsimus, mis siin jääb, on teie kasutatav jaotus. Debiani, Ubuntu, Linux Mint, Manjaro ja Fedora uuemate ja uuemate versioonide paigaldamine on kindlasti lihtne. Meie näites kasutame Ubuntu 18.04-d, selle uusima väljaande.
1. samm. Avage oma süsteemi seaded;

Avage oma süsteemi seadete rakendus
2. samm. Seadistuste rakenduses libistage suvandeid, kuni leiate "seadmed", mis on üks viimastest nimekirjast;
3. etapp. Seadmete all leiate valiku, mida saate oma süsteemis juhtida ja installida. Valige "Printerid";
4. samm. Avataval ekraanil klõpsake "Lisa printer". Veenduge, et see on ühendatud arvutiga või võrguga. Soovi korral ühendage see USB kaudu;

Klõpsake printeri installimise alustamiseks nuppu.
5. samm. Oodake, kuni süsteem teie arvuti võrku või USB-porte skaneerib;

Operatsioonisüsteem puhastab teie võrku või USB-porte printeri otsimisel
6. samm. Pange tähele, et Linux leiab teie printeri, kuid seda on võimalik tuvastada erineva nimega kui olete harjunud: meie näites leidis see MG 3610 MG 3000-ks. Klõpsake tuvastatud printeril ja klikkige "" Lisa ";
7. samm. Ubuntu lisab mõne sekundi pärast printeri ja saate seda kasutada soovitud printimiseks;

Mõne sekundi pärast paigaldatakse printer printerisse ja seda saab tavapäraselt kasutada
Mis on parim ja odav printer? Esitage oma foorumis küsimusi