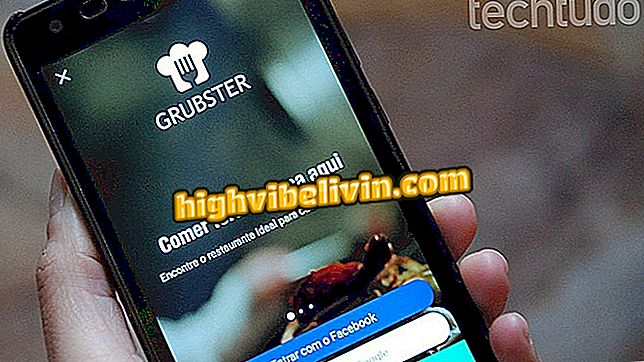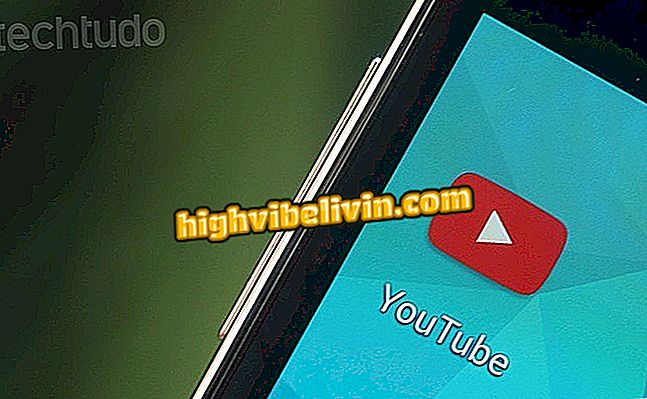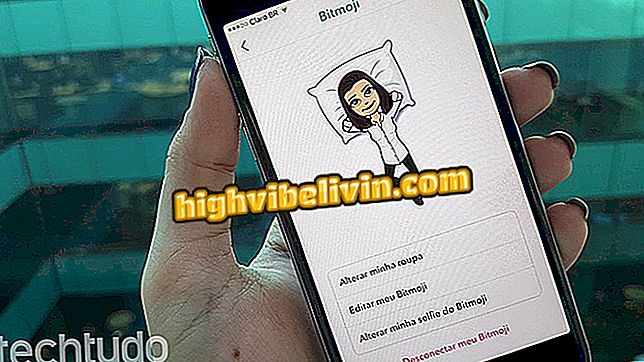Kuidas skannida dokumente ja märkmeid; tipp väärt Android ja iOS
Dropbox, Google Drive ja OneDrive nutitelefoni rakendustel on kasulik funktsioon neile, kes eelistavad töötada skannitud dokumentidega, mitte paberil märkmeid teha. See on võimalus skaneerida paberid mobiiltelefoni kaameraga ja saata need pilvele. Fail PDF-formaadis või pildivormingus sünkroonitakse arvutiga ja teiste teie kontoga ühendatud seadmetega.
Vaadake alltoodud nõuandeid ja õppige funktsiooni kasutama. Tasub meeles pidada, et kuigi pildid on tehtud iPhone'il (iOS), on see funktsioon saadaval ka Android-nutitelefonide kasutajatele, Google.

Vaadake, kuidas skannida dokumente ja märkusi Dropboxis, Drive'is ja OneDrive'is
Windows 10 kontorilääts: dokumentide skaneerimine veebikaameraga
Dropbox
1. samm. Avage Dropbox ja puudutage nuppu "+" ekraani allosas. Seejärel valige "Scan Document".

Dokumendi skaneerimine Dropboxis
2. samm. Nüüd suunake kaamera dokumendile, mida soovite skannida, ja vajutage kaameranuppu. Seejärel saate vajadusel ekraani allosas asuvate nuppude abil uusi lehti lisada, pilte korrigeerida või fotot pöörata.

Pildistage dokument või märkus Dropboxis
3. etapp. Kui dokumendil on rohkem kui üks leht, saate vahekaardi "Korralda" muuta lehtede järjekorda. Pärast soovitud seadete tegemist puudutage "Next". Lõpuks on võimalik faili nimetada, valida selle Dropboxi formaat ja kaust, kuhu see salvestatakse. Seejärel puudutage ekraani paremas ülanurgas „Salvesta“.

Pilvefaili salvestamine rakendusse Dropbox
Google Drive
1. samm. Avage Google Drive'i rakendus ja puudutage ekraani paremas alumises nurgas olevat „+”. Nüüd puudutage "Use Camera".

Dokumendi skannimine Google Drive'is
Samm 2. Suunake kaamera dokumendile või märkusele, mida soovite pilve saata ja pildistada. Lõpuks puudutage lihtsalt ekraani alumises paremas nurgas valikut „Kasuta fotot”.

Dokumendi pildi salvestamine
OneDrive
1. samm. Avage rakendus OneDrive ja puudutage ekraani paremas ülanurgas olevat „+”. Androidis on see nupp paremas nurgas. Seejärel puudutage "Scan".

Dokumendi skannimine OneDrive'is
2. samm. Nüüd suunake kaamera dokumendile või märkusele, mida soovite skannida, ja kasutage pildistamisnuppu. Kui soovite faili ümber nimetada, puudutage katkendlikku nime ekraani ülaosas. Lõpuks puudutage faili üleslaadimiseks pilve üleslaadimiseks "Laadi üles".

Pildista dokumendi pilt või märkus OneDrive'is
Nüüd oodake, kuni fail üles pilve üles laaditakse ja sünkroonitakse automaatselt teiste seadmetega. Pange tähele, et sõltuvalt faili suurusest ja teie ühendusest võib üleslaadimine võtta mitu minutit.
Mis on parim pilveteenuse teenus? Te ei saa sellele teemale vastata