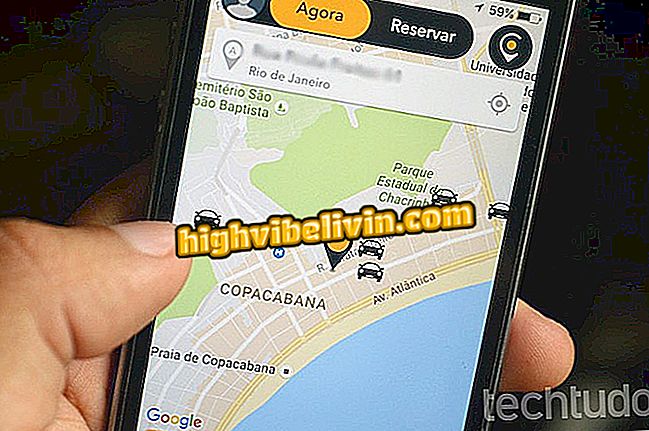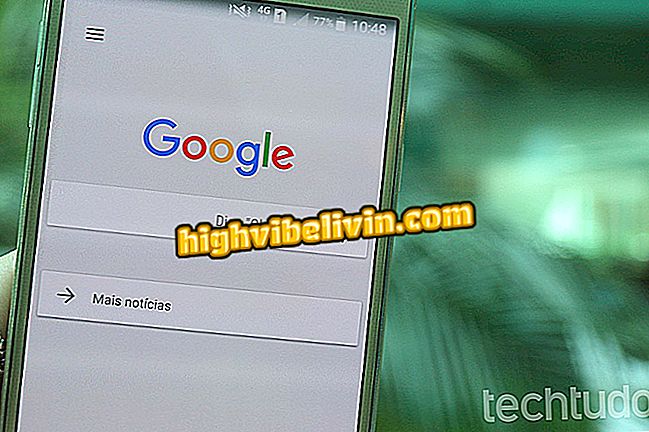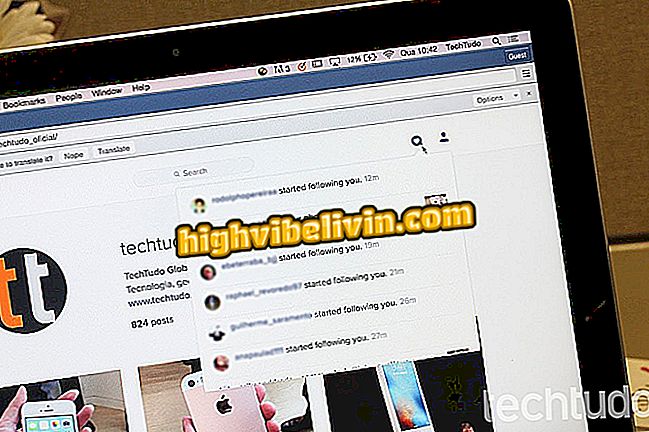Kuidas varundada telegrammi arvutis ja salvestada vestlused
Uus telegrammi töölaua funktsioon võimaldab eksportida sõnumite ajalugu ja salvestada arvutis olevasse faili. WhatsApp rivaal messenger kasutajad saavad nüüd salvestada individuaalse vestluse varukoopia või konsolideeritud vestlusfaili koos fotode, videote ja kontaktidega jagatud dokumentidega. Sisu on korraldatud HTML-vormingus ja seda saab avada brauseris, näiteks Chrome ja Firefox, Interneti-vaba päringute jaoks.
Telegrammil on seitse funktsiooni, mida WhatsApp jääb

Telegrammi töölaual saate salvestada ja kasutada vestlusi isegi ilma veebiühenduseta
Järgmise juhendi abil saate oma arvutis uut telegrammi funktsiooni kasutada ja kasutada. Protseduuri saab teostada Windowsi operatsioonisüsteemi, MacOS ja Linuxiga seadmetes - see on 32-bitistel ja 64-bitistel versioonidel.
Tahad osta mobiiltelefoni, telerit ja teisi soodushinnaga tooteid? Tea Võrdle
Kuidas teha individuaalset varundamist
1. samm. Avage vestlus, mida soovite salvestada, ja minge peamenüüsse. Seejärel valige suvand „Vestluse vestluse ajalugu“;

Ekspordi individuaalse telegrammivestluse sisu
Samm 2. Määrake, millised sisutüübid tuleks varukoopia failist välja lülitada võrguühenduseta konsultatsiooniks. Varundusfaili piirmäära suurendamiseks liigutage gradatsiooniriba. Mida rohkem megabaidi, seda paremad on allalaaditud pildid ja videod;

Valige telegrammist eksporditavate failide tüüp ja suurus
3. samm. Siis klõpsake sihtkausta valimiseks "Laadi alla" kõrval. Päringu käivitamiseks klõpsake "Ekspordi";

Valige allalaadimiskaust ja alustage telegrammivestluse eksportimist
4. etapp. Menetlusega võib kaasneda hüpikaken, mis on kättesaadav vestlusakna ülaosale klõpsates. Telegramm soovitab mitte lõpetada rakendust protsessi ajal, kuid varukoopia saab klõpsuga igal ajal tühistada. Lõpuks on fail saadaval sihtkaustas.

Lõpetage telegrammi andmete eksportimine igal ajal
Kõigi vestluste varundamine
1. samm. Avage telegrammi põhimenüü ja minge "Seaded";

Juurdepääs arvuti telegrammi seadetele
2. samm. Leidke osa "Privaatsus ja turvalisus" ja vajutage viimast valikut pealkirjaga "Telegrammi andmete eksportimine";

Juurdepääs telegrammi andmete ekspordi tööriistale
3. etapp. Üldine andmete ekspordivahend nõuab suurema arvu parameetrite määramist. Alustage, kui valite varunduses arvesse võetavate vestluste tüübid;

Valige vestlused, mis lisatakse telegrammi varukoopiale
4. samm. Seejärel kontrollige, milline sisu peaks olema failis ja pakendi maksimaalne suurus. Pea meeles, et see väärtus mõjutab fotode ja videote kvaliteeti;

Valige sisutüübid ja telegrammi varukoopia suurus
5. samm. Allpool saate valida suvandi "Aktiivsed istungid", et lisada oma telegrammi kontole sisse logitud seadmete ajalugu. Lõpuks vali arvutis varukoopia sihtkaust ja minge "Eksport".

Täitke ja seadistage ning alustage telegrammi varundamist
Offline Backupi vaatamine
1. etapp. Individuaalse või üldise varundamisprotsessi lõpus võimaldab telegramm faile avada klõpsuga "Näita minu andmeid". Teave on kättesaadav ka otse salvestatud kataloogist;

Avage ekspordi lõpus telegrammi varukoopiafail
2. etapp. Varunduskausta avamisel topeltklõpsake faili "messages.html", et avada brauseris võrguühenduseta sõnumite ajalugu.

Sõnumite vaatamiseks avage HTML-fail
Seal. Naudi juhiseid, salvestage soovitud sisu vestlustest telegrammis ja vaadake alati, kui soovite, isegi ilma internetita.
Mis on kõige ohutum sõnumitooja? Kommentaar.

Telegramm: neli uudishimulikku funktsiooni