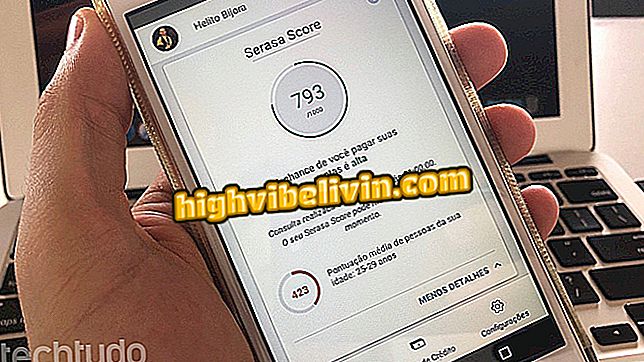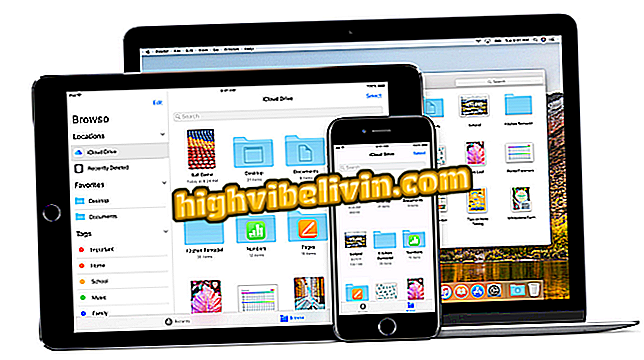Kümme nõuet, kuidas teha sülearvuti akut Windows 10-ga kauem
Windows 10 pakub tööriistu, mis aitab sülearvuti aku kasutamisel. Meetmete eesmärk on suurendada Microsofti operatsioonisüsteemi tootlikkust ja võimaldada arvuti iseseisvamat kasutamist. Saate kohandada rakenduse energiatarbimist, vähendada e-posti sünkroniseerimist ja optimeerida video taasesitust. Samuti on näidatud teised, vähem tuntud vihjed: tumedama ekraani taustad ja sülearvuti kaas suletud, et peatada kasutamine.
Siin on kümme näpunäidet, et muuta sülearvuti aku, mis töötab Windows 10-s, kestab kauem ja tagab, et sülearvuti töötab kogu päeva, ilma et peaksite vooluga ühendatud olema.
Seitse nõuandeid, mis vabastavad ruumi teie Windows PC-s

Windows 10 pakub tweaks'i, et muuta sülearvuti aku kauem
1. Ekraani suspensioon
Kui jääte mõneks ajaks ilma sülearvutit puudutamata, on parem lülituda automaatselt ooterežiimi. Sel juhul seda lühem on režiimi aktiveerimiseks kuluv aeg, seda kauem peaks aku kestma. Niisiis, määrake mitu minutit ekraan peaks välja lülituma ja arvuti peatama. Soovitus on mõeldud nii aku ühendamisel kui ka aku kasutamisel eraldi.
Seadistamiseks minge "Seaded"> "Süsteem"> "Toide ja ooterežiim". Valida on neli võimalust, intervallidega 1 minut kuni 5 tundi.

Jaotises Seaded> Süsteem vali, kui kaua soovite Windows 10 peatamist reguleerida
2. Toiterežiimid
Üks Windows 10 uutest funktsioonidest on valikuvõimaluste vahetamise võimalus. Läbi liini, mis liigub ideaalseks punktiks, on võimalik sülearvuti seadistada töötama parema aku ja parema jõudluse vahel.
Korrigeerimiseks klõpsake ekraani alumises paremas nurgas tegumiriba või aku ikooni. Libistage järjehoidja soovitud seadistusse. Mida kaugemale vasakule jääb, seda vähem heledust aktiveeritakse, et vältida koormuse kulu.

Kasutage aku ikooni, et reguleerida sülearvuti toite režiimi operatsioonisüsteemiga Windows 10
3. Aku säästmise režiim
Väga kasulik funktsioon, mis aktiveeritakse vaikimisi Windows 10-s ja mida saab samuti reguleerida, on režiim "Aku säästmine". Funktsioon lülitab e-posti sünkroonimise, teatiste ja rakenduste taustal välja. Lisaks vähendab see automaatselt ekraani heledust, kui soovite.
Aku protsendi muutmiseks, milles režiim peaks olema sisse lülitatud, lülitage "Seaded"> "Süsteem"> "Aku". Kui koormus jõuab seadepunkti, lülitatakse funktsioonid välja, et optimeerida aega, kuni sülearvuti jõuab välja.

Valige, kui palju protsenti akust soovite salvestada Windows 10-s
4. Aku kasutamine iga rakenduse kohta
Sarnaselt eelmisele otsusele saate jaotises "Seaded"> "Süsteem"> "Aku" määrata ka aku kasutamise iga rakenduse kohta. Kohandamise ajal vähendab Windows iga rakenduse tööd niipea, kui süsteem automaatselt määrab, millal programm taustale panna.
Tarkvara järgi kohandamiseks klõpsa sülearvuti laadimisnäidu all aku kasutusala kohta. Määra, kas soovite näha rakenduste poolt viimase tunni või nädala jooksul kasutatava võimsuse ja andmetega, valige, millist programmi Windows töötab.

Aku kasutamist saab kohandada iga rakenduse jaoks Windows 10-s
5. Vähendage ekraani heledust
Kuigi see kõlab lihtsalt, võivad paljud kasutajad unustada, kui palju ekraani heledust saab akuga aidata, ning vältida pikka aega pärast arvutit. Muutmiseks saate kasutada kolme teed, kõige lihtsam on sülearvuti võtmed, mis on eelnevalt konfigureeritud heleduse suurendamiseks või vähendamiseks. Tavaliselt on nupud F1 ja F12 vahel ning neid tähistab päikese sümbol.
Kui te võtmeid ei leia, saate seda teha "Seaded"> "Süsteem"> "Video"> "Muuda heledust". Ekraani alumises parempoolses nurgas asuval aku ikoonil saate määrata ka intensiivsuse vahemikus 0 kuni 100%, mis on näidatud alloleval pildil.

Heledust saab muuta menüükäsuga Häälestus> Süsteem või aku ikoon Windows 10 tegumiribal
6. Sülearvuti kate on suletud
Tavaliselt kasutatakse ainult transpordi ajal või jäädes sülearvutist liiga kauaks, et säilitada privaatsust, aitab sülearvuti kaas ka aku säästmisel. Selleks minge "Seaded"> "Süsteem"> "Toide ja ooterežiim"> "Täiendavad toiteseaded".
Avaneval lehel klõpsake menüü all "Kaane sulgemise funktsiooni valimine" vasakul pool. Nii läheb süsteem alati, kui osa läheb alla, automaatselt unerežiimi.

Suletud sülearvuti kaant saab kasutada ka aku säästmiseks operatsioonisüsteemis Windows 10
7. Video optimeerimine
Teine detail, mis võimaldab sülearvuti akut tühjendada, on videote esitamine. Selleks võimaldab Windows 10 selle funktsiooni energiatarbimist reguleerida, kui arvuti pole ühendatud.
Avage "Seaded"> "Rakendused"> "Video taasesitus". Lükake ekraani "Aku valikud" ja "Akutoitega filmide ja videote vaatamise" alt "Optimeerige aku kasutusaega". Samas klapis on võimalik ka koormuse salvestamiseks võimaldada filmi taasesitamist väiksema eraldusvõimega.

Valige, kas optimeerida aku kasutusaega, kui mängite videoid Windows 10-s seadistuses> Rakendused
8. E-posti sünkroonimine
Rakendus, mis kulutab sülearvuti ühendamisel tavaliselt palju energiat, on e-kiri, sest see otsib alati uut teavet. Kui te ei vaja seda katkematut värskendust, saate sagedust muuta või sõnumeid kontrollida ainult siis, kui soovite.
Jaotises "Seaded"> "Kontod"> "E-posti kontod ja rakendus" valige, millist kontot soovite konfigureerida, ja klikkige "Sõnumite haldamine", et muuta sünkroonimisseadet. Postkontrolli saab määrata iga 15 minuti järel või kuni 2 tunni jooksul. Saadaval on ka võimalus uusi e-kirju käsitsi alla laadida - see sobib kõige paremini aku salvestamiseks.

Hallake iga e-posti kontot sõnumite allalaadimiseks nii kaua kui soovite Windows 10-s
9. Lülitage Bluetooth, Wi-Fi või kasutage lennukirežiimi
Kui te ei pea ühegi võrguga ühendust võtma, on parim valik aktiveerida "Lennurežiim" või lülitada Bluetooth ja Wi-Fi eraldi välja. Selleks avage Windowsi 10 tegumiriba, klõpsates ekraani alumises paremas nurgas asuvale ikoonile ja valides "Lennukirežiim". Kui soovite ainult Bluetoothi välja lülitada, minge "Seaded"> "Seadmed"> "Bluetooth ja teised".
Mõned sülearvutid pakuvad ka füüsilisi võtmeid võrkude keelamiseks ja aktiveerimiseks. Tavaliselt paigaldatakse need F1 ja F12 nuppude vahele ja toovad joonised vastavalt funktsioonile.

Bluetoothi ja Wi-Fi-i saab Windows 10 seadetes või lennukirežiimis keelata
10. Kasutage tumedaid ekraane
Võib-olla on kõige vähem tuntud vihje sülearvuti aku pikendamiseks pimedate ekraanide kasutamine. Vähem heledate toonide valimisel ei pea pikslid tulema sama palju kui heledamad, peaaegu valged pildid ja seega säästma energiat.
Taustakuvandi muutmiseks operatsioonisüsteemis Windows 10 avage "Seaded"> "Kohandamine"> "Taustekraan". Microsofti süsteem pakub mõnda kindlat pilti või värvi. Fotot saab määrata ka arvutifailide kaudu.

Tume ekraanid võivad aku kauem kasutada ka Windows 10-s
Extra: lülitage klaviatuuri taustvalgustus välja
Mõnedes sülearvutites on klaviatuuril taustvalgustid, mis aitavad öösel või pimedas keskkonnas. Hoolimata kirjutamisabist, kasutab funktsioon ka palju akut ja seda saab välja lülitada, kui seda pole vaja. Selleks otsige nupu vahel, mis lülitab valgust välja, või otsige Windowsi mobiilsuskeskuse kaudu funktsiooni kohandamiseks.
Kuidas administraatorit Windows 10-s aktiveerida? Avasta foorumis.

- Testisime Windowsi 10