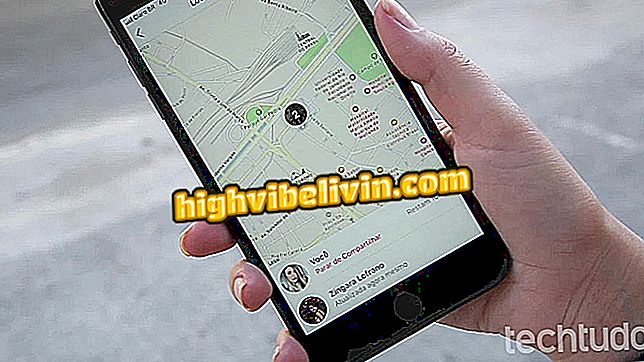Näpunäiteid Instagram-filtrite kasutamiseks professionaalina
Instagram võimaldab pildihuvilistel jagada oma mobiiltelefoni toodetud pilte oma järgijatega. Kuid rakendusel on ka filtreerimissüsteem, mis aitab kasutajatel vähe või üldse mitte pilte redigeerida. Tööriist pakub stseeni kiiret kohandamist vaid ekraani puudutusega. Kuid sellest ei piisa heade fotode loomiseks, mis juhivad tähelepanu fotovõrgule. Professionaalsema ilme saamiseks pakub Instagram ka täiustatud võimalusi piltide redigeerimiseks.
LUGEGE: Kümme Instagrami funktsiooni, mis takistavad lame inimesi
Nende parameetrite eesmärgi tundmine aitab teil parandada värvi, heledust, kontrastsust, värvi intensiivsust ja muid olulisi punkte fotol. Vaadake allolevat juhendit, kuidas töötada rakenduse filtritega ja kuidas kasutada Instagrami täiustatud seadistusvõimalusi. Nõuanded töötavad iPhone'i (iOS) ja Android nutitelefonide versiooni puhul.

10 näpunäidet, kuidas jätta oma fotod Instagramile erilise puudutusega
Tahad osta mobiiltelefoni, telerit ja teisi soodushinnaga tooteid? Tea Võrdle
1. Koosta oma mobiiltelefoniga häid fotosid
See ei ole kasutatav kasutades Instagrami redigeerimisvahendeid ja filtreid, kui teie pildil on parandamatud vead. Püüdke muretseda hea valgustuse pärast, õppida veidi midagi fookusest ja foto koostisest enne midagi muud. Antud näpunäiteid heade piltide tegemiseks leiate siit.
2. Kasutage Instagrami filtreid
1. etapp. Avage oma telefoni pilt Instagramist ja puudutage "Next". Järgmises ekraanil kuvatakse rakenduse filtri valikud. Puudutage lihtsalt ühte neist, et rakendada pildi automaatset reguleerimist. Teades, kuidas valida iga foto jaoks hea filter, on oluline samm heade tulemuste saamiseks kogu redigeerimisprotsessi jooksul. Jätkamiseks puudutage ühte filtrit;
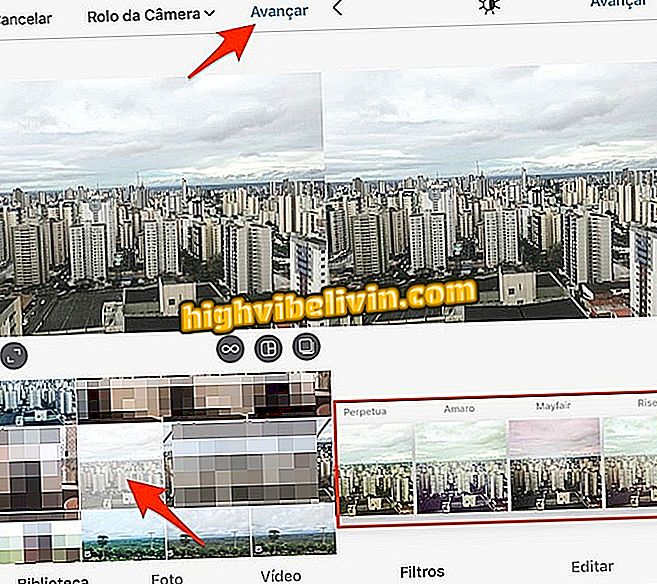
Tegevus Valige foto- ja Instagram-filtri valikud
2. samm. Efekti intensiivsust saab taastada. Selleks puudutage uuesti filtri pisipilti ja kasutage efekti määramiseks liugurit. Kui olete lõpetanud, puudutage "Finish";
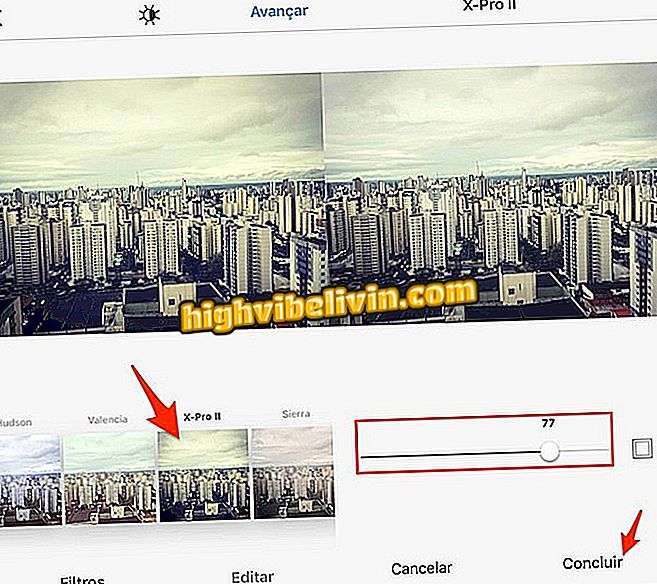
Tegevus filtri ja selle tugevuse seadmiseks Instagramile
3. samm. Rakendus ei paku kõiki olemasolevaid filtreid, jättes mõned neist peidetud. Nende leidmiseks puudutage loendi allosas olevat valikut "Halda". Järgmises aknas valige mõned filtrid, mida soovite ja puudutage valikut „Lõpeta“, et need ilmuksid esmase redigeerimise ekraanile.
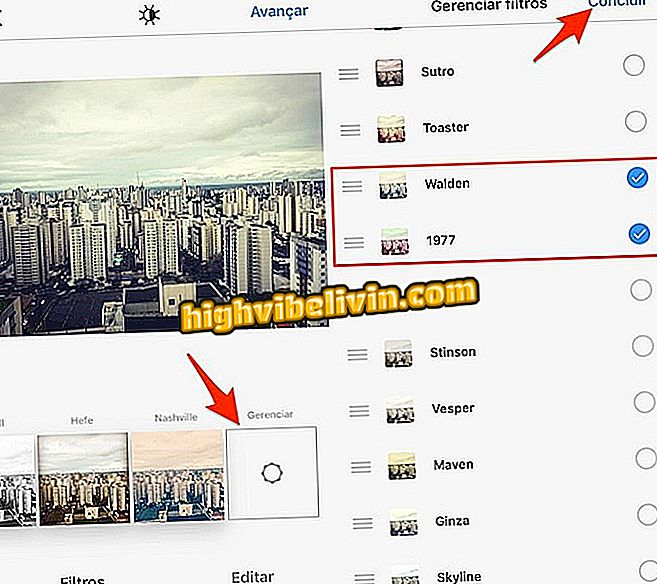
Tegevus teiste peidetud filtrite kontrollimiseks Instagramis
3. Konfigureerige täiustatud redigeerimisvalikud
1. samm. On oluline teada, kuidas kasutada Instagrami täiustatud seadeid, et saada oma pildile parim võimalik redigeerimistulemus. Lihtsalt avage pilt (lisage vajadusel filter) ja puudutage "Redigeeri". Seejärel minge valikule "Reguleeri";
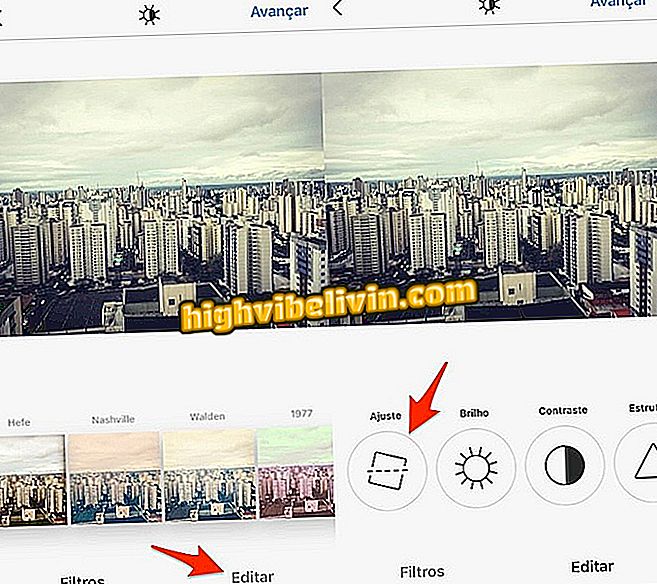
Toiming Instagram nurga reguleerimise ekraani avamiseks
2. samm. Kui teie foto on kõver, valige see nurk "sirgeks". Selleks kasutage liugurit, lohistades sõrme ekraani paremale või vasakule küljele ja jälgides pildil olevat võrku nii, et kõik on joondatud. Puuduta "Finish" ja mine "Brightness";
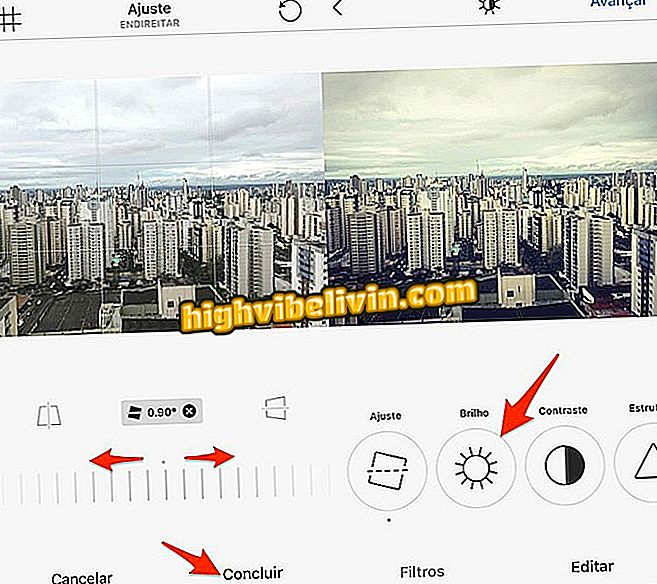
Toiming, mis määrab pildi nurga Instagrami redigeerimise tööriista abil
3. etapp. Heleduse vähendamine või suurendamine on samm, mis võib tõmmata vaataja tähelepanu punktidele, millel pole algse pildi kohta tõendeid. Pange tähele, et meie näite kujutisel muutub taevas heleduse vähendamisel pilvede vahele rohkem varje. Kui olete rahul, puudutage Finish ja minge "Contrast";
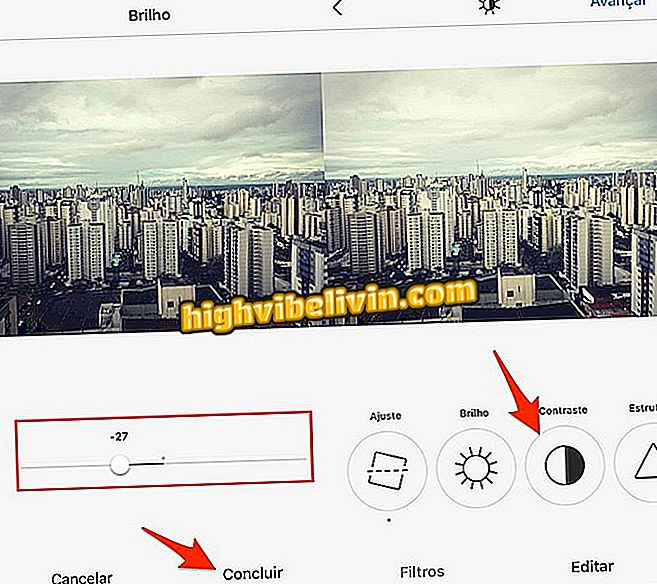
Toiming pildi heleduse nullimiseks Instagrami redigeerimise tööriista abil
Samm 4. Kontrastsuse reguleerimine võib tasakaalustada toonide erinevusi pildi tumedate ja heledate alade vahel. Madala kontrastsusega pilt läbipaistmatumate toonide jaoks. Sel põhjusel kasutage säästlikult. Minge valikule "Struktuur";
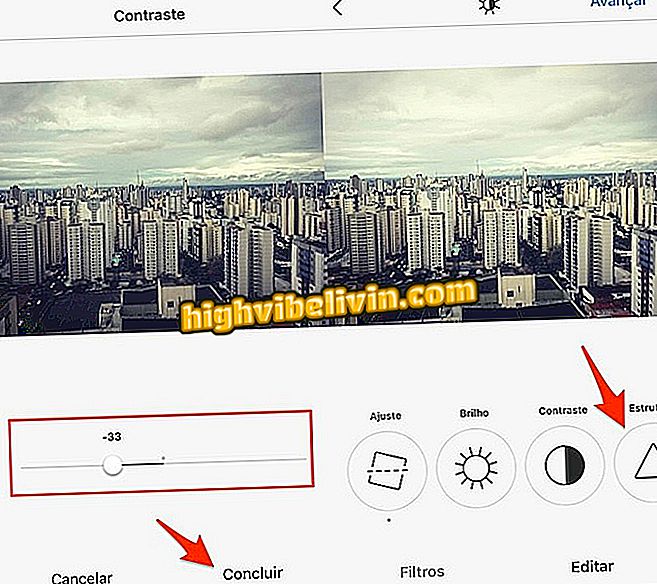
Toiming, et seadistada redigeeritud pildi kontrasti Instagrami redigeerimisvahendiga
5. etapp. Raamimisvahend on ideaalne eneseväljenduste väljendamiseks ja vähe tõendeid sisaldavate toonide otsimiseks piltides. Pange tähele, et kui me seda suurendame, saab pilves taevas rohkem intensiivsust. Mine "Temperatuur";
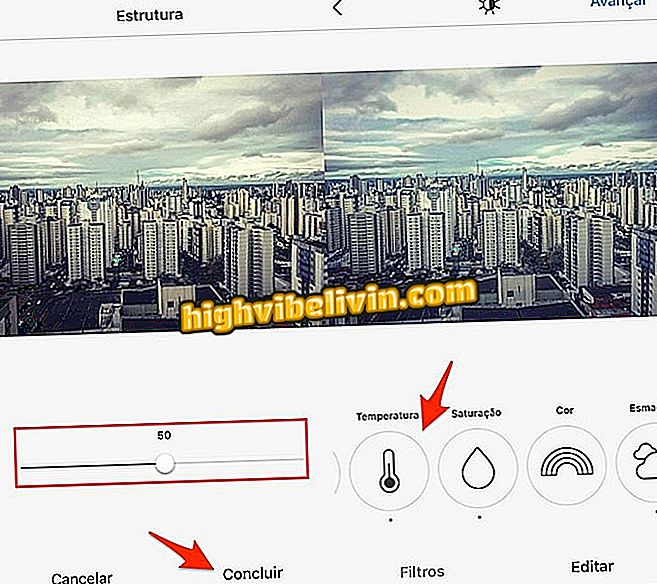
Pildi struktuuri kohandamine Instagrami redigeerimisvahendites
6. samm. Temperatuuri seadistus määrab, kas pilt saab rohkem intensiivsust soojades (kollakates) toonides või jahedamates (sinakas) toonides. See valik sobib ideaalselt piltide loomiseks, kus on rohkem "talvel" (külm) ja suvine (kuum) stseene basseinides ja randades. Mine "Küllastumine";
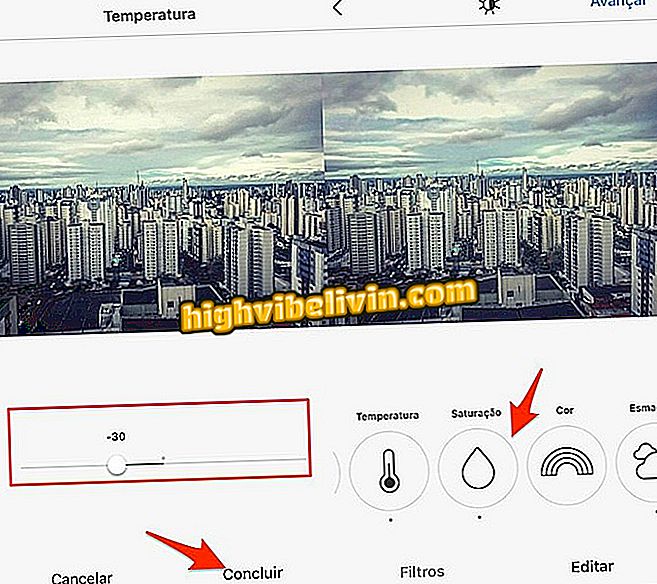
Temperatuuri seadistamine Instagrami redigeerimise tööriista piltidele
7. samm. Küllastus määrab kõigi pildi värvide intensiivsuse. Seadistus on ideaalne läbipaistmatute ja elutute värvidega kujutise suurendamiseks. Lisaks saab seda funktsiooni kasutada stseeni värvide edasiseks esiletoomiseks. Minge valikule "Värv";
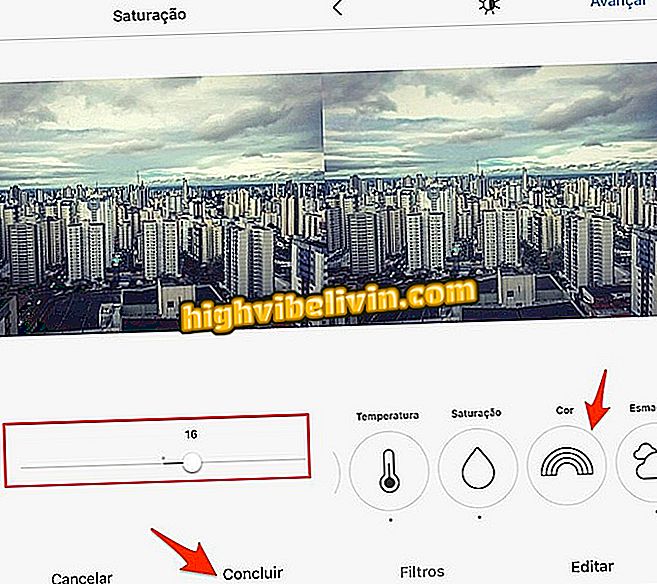
Küllastus Instagram-kujutiste redigeerimise tööriista kohandamine
8. samm. Spetsiaalsete toonide lisamine varjudele ja pildi esiletõstmine on huvitav viis filtrite sarnaste mustritega luua. Mine "Fade";
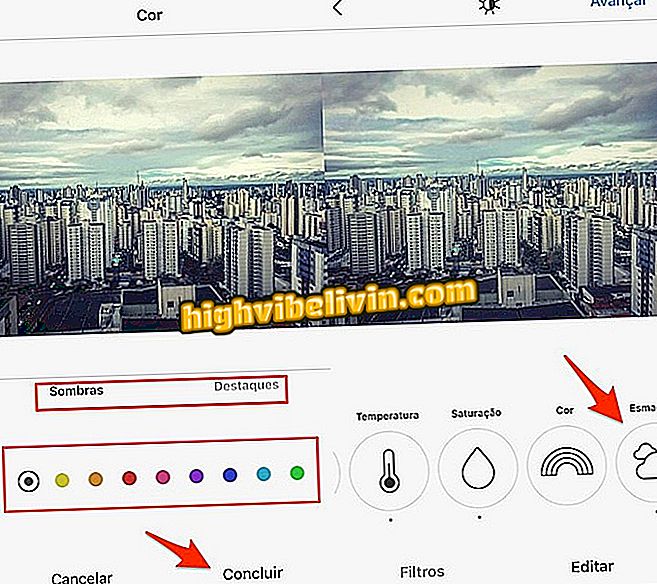
Värvivalikud fotode varjude ja esiletõstmiste jaoks Instagrami redigeerimisvahendis
9. samm. Fade'i seadistus suurendab varjude heledust, nii et pilt saab rohkem valgeid toone. Võimalus on huvitav siseruumide iseärasuste ja fotode jaoks. Mine "Highlight";
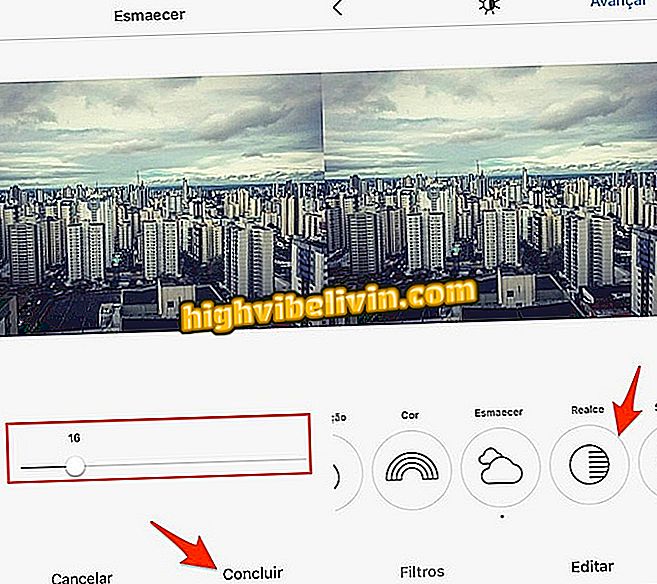
Meede, millega seadistada võimalus varjata Instagrami pildil
10. etapp. Valik "Highlight" on pildi tulede kiire reguleerimine. Huvitav on juhtida rohkem tähelepanu hämaras valgustatud fotodele või vähendada valguse liigset valgust või paljude valgete toonidega stseene. Jätkake valikuga "Varjud";
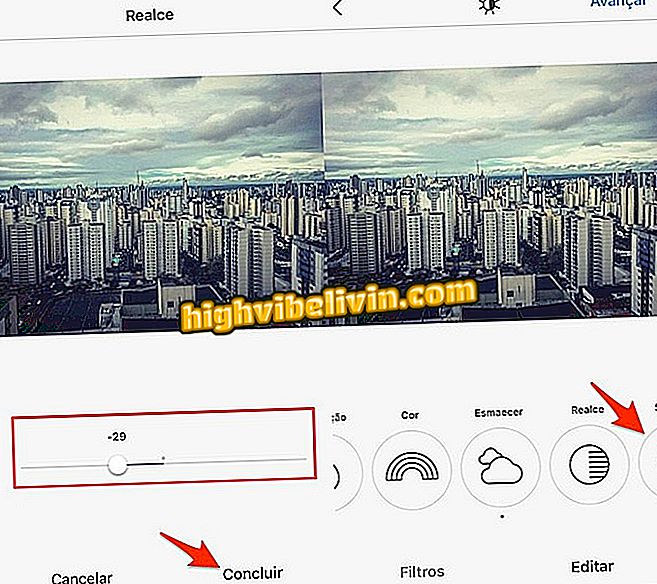
Pildi esiletõstmise korrigeerimine Instagrami redigeerimisvahendis
11. etapp. Varju reguleerimine on võimeline vähendama või suurendama tumedate toonide intensiivsust pildi konkreetsetes punktides. See funktsioon sobib ideaalselt kasutamiseks taustavalgustusega stseenides ja pildi varjutatud kohtade selgemaks muutmiseks. Mine valikule "Vignette";
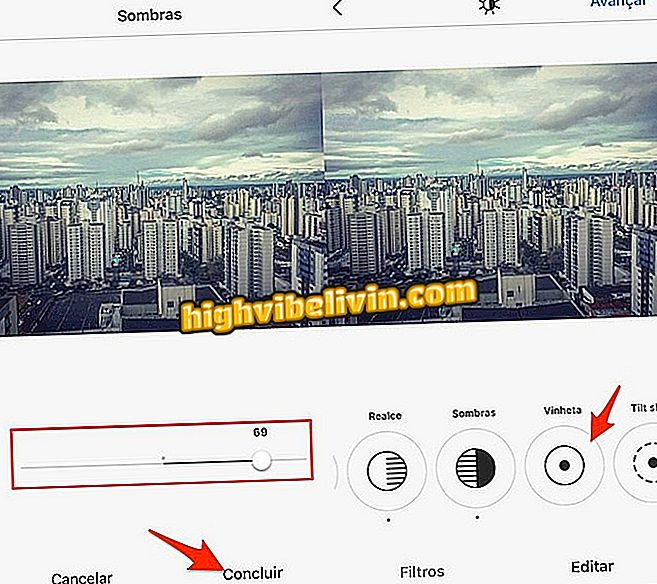
Meede, mis taastab varju intensiivsuse Instagrami poolt redigeeritud pildil
12. samm. Vignettimine võimaldab teil tumedamaks pildi nelja nurka. Ideaalne maastiku- ja autoportreefotodele, see funktsioon võib jätta tumedamat pilti servadest, pöörates rohkem tähelepanu pildi keskpunktile. Mine "Kalde nihe";
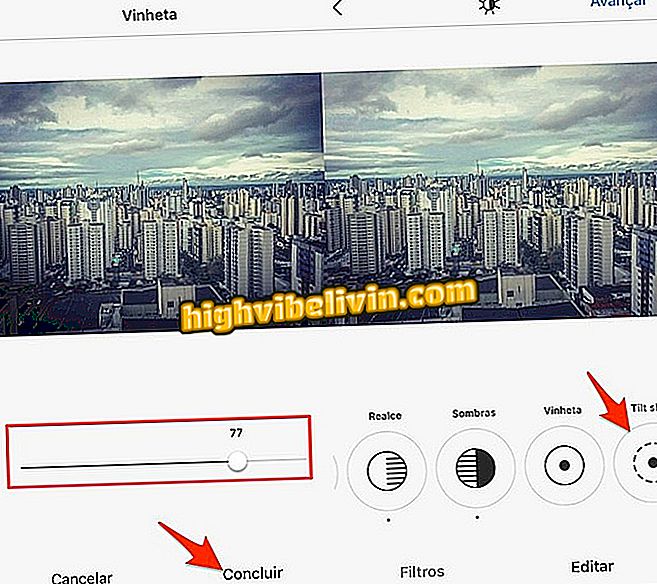
Musta kleepimiseks fotodesse Instagrami redigeerimise tööriista
13. etapp. Kallutamise nihutamine on efekt, kus kasutaja määrab pildil fookuse ala. See valik on ideaalne inimeste ja taustade segamiseks. Saate valida radiaalse efekti (fookuse valiku ringikujulises vormis) ja lineaarselt, nagu on näidatud alloleval pildil. Minge valikule "Teravus";
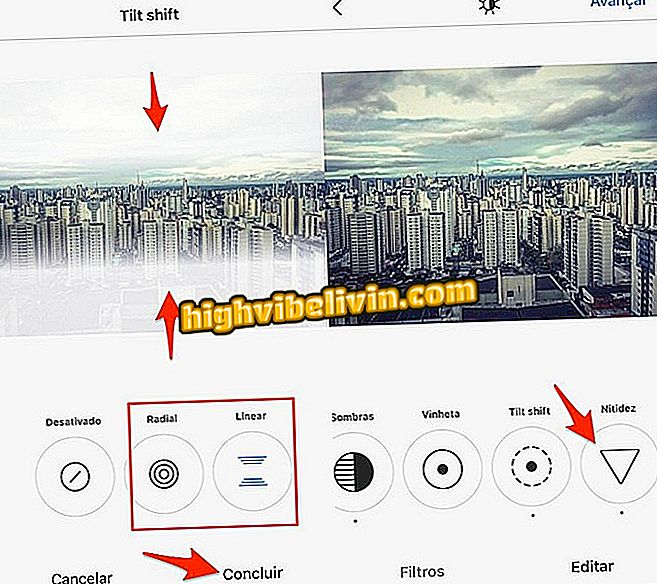
Reguleerige kallutamise nihkeefekti jaoks Instagrami redigeerimisvahendites
14. samm. Teravuse funktsioon parandab pildi servade eraldusvõimet, mis muudab stseeni elavamaks. See funktsioon kuvatakse eneseväljenduste väljendamiseks.
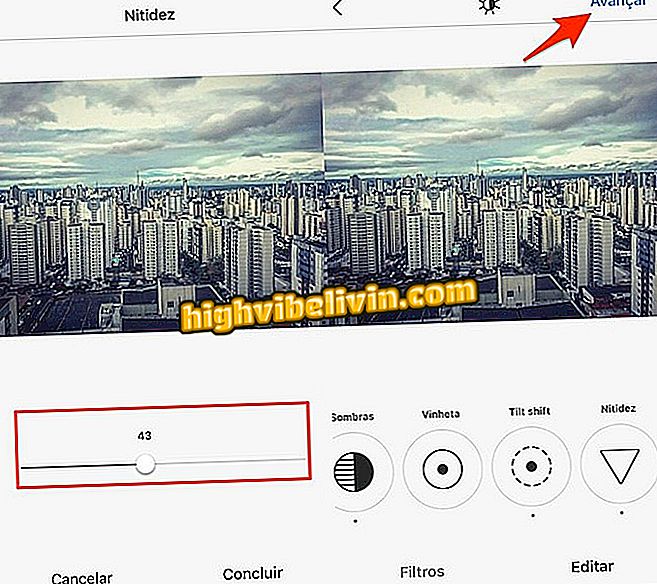
Võimalus seadistada pildi teravust Instagrami redigeerimisvahendis
Kontrollige allpool enne ja pärast seda pilti, mida me selles küsimuses kasutame.

Enne ja pärast redigeeritud pilti, kasutades kõiki Instagrami pakutavaid võimalusi
Sõnumi viga Instagram Directis: mida teha? Esitage foorumis küsimusi.