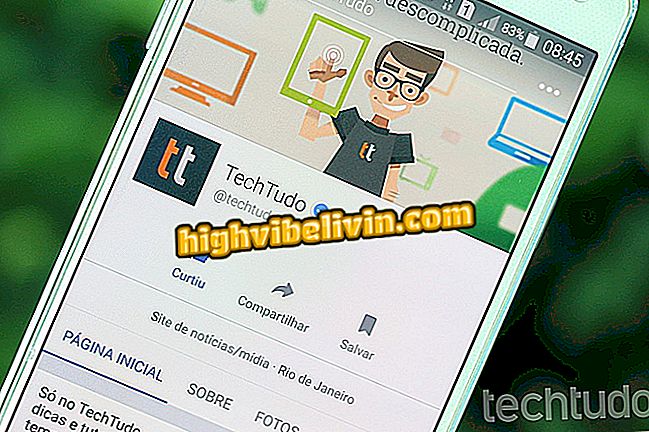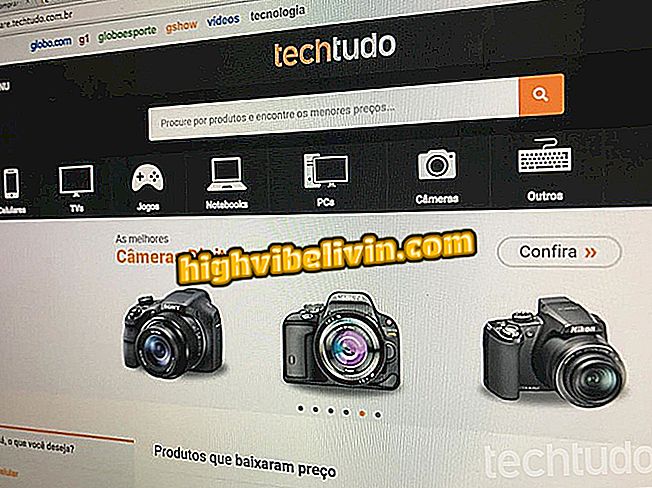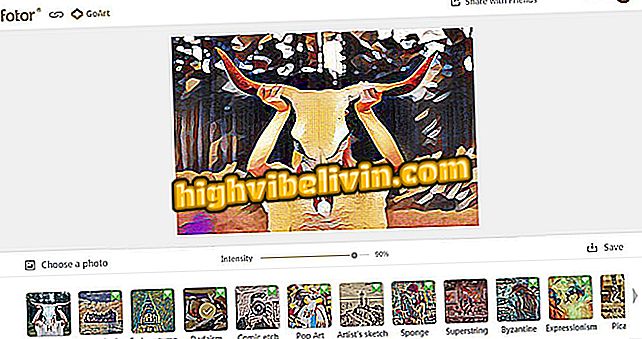Ülekantud Google Drive? Tricks, et salvestada ja vaba ruumi Android
Google Drive on populaarne Google'i pilvteenus, mis pakub 15 GB vaba ruumi. Kuid selleks, et saada rohkem salvestusi, peate lisatasu plaanis lisatasu maksma. Neile, kes ei soovi kulutada, aitavad mõned kiired nõuanded raha säästa ja isegi teie kontol ruumi mobiiltelefoniga vabastada.
Alustamiseks saate oma Android nutitelefoni kohaliku Google'i rakenduse rakenduse abil valida, milliseid albumeid kasutaja soovib draivis varundada, et nad ei täidaks tarbetut sisu. Lisaks aitab filter välja selgitada, millised failid kaaluvad pilves rohkem ja kustutavad need vähem puudutustega. Vaadake, kuidas kasutada kõiki selle juhendi trikke.

Vaadake kiiret nõuandeid, mis aitavad salvestada või vabastada ruumi Google Drive'is Androidis.
Google Drive saab viis uut funktsiooni; tea, millised muutused pilvarakendustes
1. Eemaldage fotoalbumite varukoopiad
1. etapp. Selle Google'i rakenduse rakenduses Google Photos asuva galerii abil hoiate ainult oluliste albumite varukoopiaid ja ei laadita pilve tarbetute failidega üles. Selle sisse- ja väljalülitamiseks avage Android-rakendused. Seejärel vali nupp "Albumid" ja vali oma albumis üks.

Valige Drive'i album, mille soovite eemaldada Androidist
2. samm. Pange tähele, et albumi ülaosas on võti, mis näitab "Backup and Sync". Et need pildid Google Drive'i automaatselt salvestada, lülitage see klahv välja, jättes selle halli asendisse.

Ruumi säästmiseks eemaldage varukoopia ja sünkroonige Drive'i abil
2. Loendage failid salvestusruumi suuruse järgi ja kustutage see, mida te ei vaja
1. etapp. Google Drive'i pilves ruumi avamiseks avage rakendus Androidis ja puudutage ülemist parempoolset menüüd, mida tähistab kolm punkti. Valige "Sort by". Kontrollige ekraani allosas asuvas vahekaardil valikut „Kasutatud ladustamine”.

Kasutage filtrit, et sorteerida mälu mälumahtu järgi
2. samm. Vaadake nüüd Drive'i, mille üksusi korraldab suurim salvestus, sealhulgas teatud kaustades. Kas soovite ruumi vabastada? Puudutage üksuse kõrval olevat "kolme punkti" menüüd ja valige Drive'ist kustutamiseks "Eemalda".

Kustuta rasked mittevajalikud failid Drive'is
3. Puhastage draiverit Androidis
Samm 1. Isegi pärast kustutamist jäävad failid mõneks ajaks pilveks. Kui soovite selle ühe korra ja vaba ruumi varsti tühjendada, avage draivirakenduse vasakul pool asuv külgmenüü, mida tähistab kolm rida ja valige "Prügikast". Kuvatakse kõik pilves olevad failid. Puudutage ekraani menüünuppu kolmepunkti ikooniga.

Avage Drive'i prügikast Androidilt
2. samm. Seejärel valige "Tühjenda prügikast" ja kinnitage "Kustuta kindlasti".

Ruumi vabastamiseks kustutage püsivalt draivifailid
4. Google Drive'i varukoopiate haldamine
1. samm. Teie Google Drive salvestab tarbetult vanade seadmete või rakenduste andmeid ja faile, mis võivad teie ruumi täita. Et lahendada ja hallata, avage külgmenüü ja valige "Varukoopiad". Kuvatakse kõigi teie Google Drive'i kontoga seotud varukoopiate loend. Eemaldamiseks puudutage ühe elemendi menüüd.

Juurdepääs varukoopiatele, mis on salvestatud Google Drive'i kaudu Androidi kaudu
2. samm. Lõpuks valige ilmuvas aknas "Kustuta varukoopia". Kinnitage nupuga "Kustuta".

Kustutage varukoopia, nii et te ei salvestaks Drive'is rohkem teavet
5. Tühjendage Drive Cache
1. samm. Hea näpunäide on vahemälu kustutamine, mis võib ulatuda 100 MB kuni 1000 MB. Selleks avage rakenduse vasakpoolne menüü ja valige "Seaded". Seejärel valige "Tühjenda vahemälu" ja kinnitage "OK".

Tühjendage oma Google Drive'i vahemälu Androidile
Kas Google Drive on turvaline? Kas tasub maksta? Te ei saa sellele teemale vastata