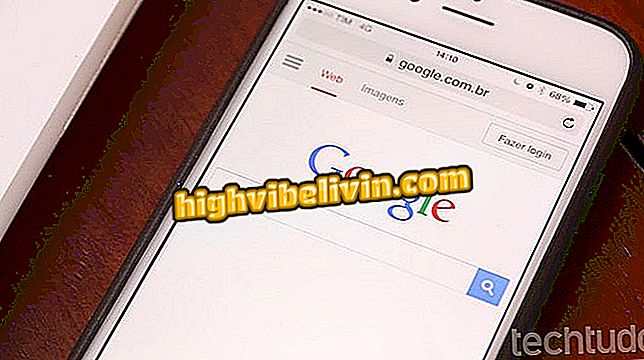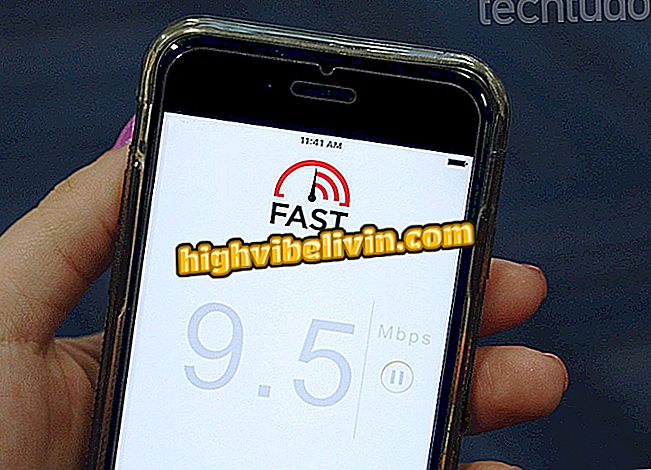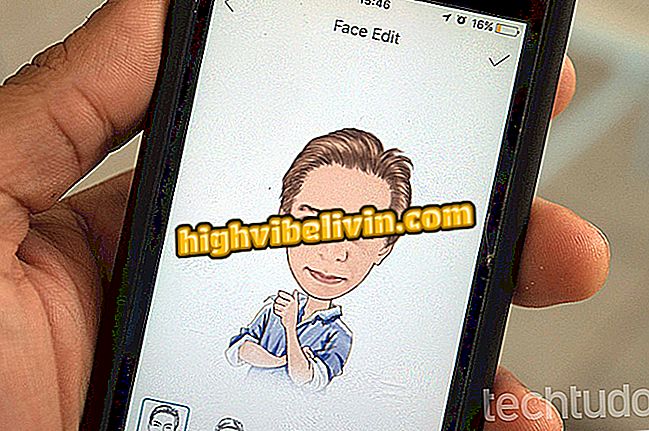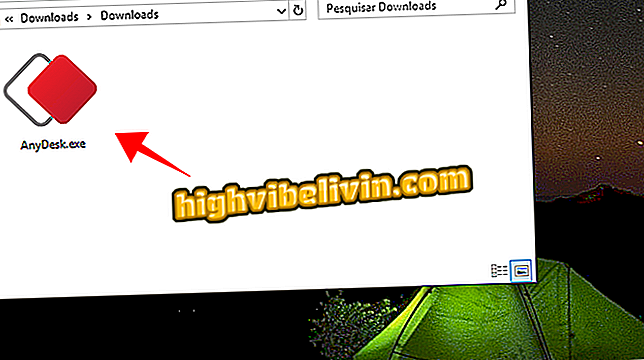VideoShow, fotode abil videote tegemiseks kasutatava rakenduse kasutamine
VideoShow on tasuta redaktor, mis on võimeline teie telefoni galeriist fotodega videoid luua. See tööriist võimaldab teil lisada fotosid ja videoid, valida muusikafaili loomiseks laulud ning lisada filmi isikupärastamiseks filmi tegija stiilis teksti ja animatsioone. Saadaval Androidile ja iPhone'ile (iOS), kuid kasutatavate piltide hulka ei piirata, seda suurem on üksuste arv, seda pikem on video. Rakendust kasutatakse laialdaselt romantiliste klippide või auhindade loomiseks sotsiaalsete võrgustike postitamiseks.
Väärib märkimist, et rakenduse tasuta versioonis toodetud sisu kuvab paremal nurgas vesimärgi koos sõnumiga "Made with Videoshow". Praegu maksab logo logo eemaldamiseks kulusid R $ 84.90 eest 12 kuu jooksul või R911, 90 dollarit valikuta ilma tähtajateta, kuid tasuta on võimalik kolm päeva testida. Vaadake, kuidas teha videot videote abil videotehnoloogias iPhone'i ja Google'i nutitelefonidel.
Mis on Androidi parim video redaktor? Meet 5 head valikut

App VideoShow loob mobiiligaleriist fotode abil videoid
Tahad osta mobiiltelefoni, telerit ja teisi soodushinnaga tooteid? Tea Võrdle
Androidil
1. etapp. VideoShow kodulehel puudutage uue video loomiseks nuppu "Video muutmine". Seejärel vali videol kasutatavad fotod ja lõpeta nupp „Järgmine“;

Looge oma telefonist fotodega video, kasutades rakenduse AndroidShow abil videot
2. samm. Ekraanile ilmub video eelvaade. Selle kohandamiseks kasutage vahekaardil „Redigeerimine“ kuvatavaid käske. Fraasi lisamiseks klõpsake ikooni "Caption". Järgmisel ekraanil valige nupp "+". Kaardil saab lisada ka efekte; vesimärk ja pikslite valikud on saadaval ainult tasulises versioonis;

Sisestage VideoShow rakenduse loodud videote fraasid
Samm 3. Sisestage tekst ja lõpetage üleval paremas nurgas ikoon "✓", et kinnitada tegevus;

VideoShow võimaldab sisestada videoid
4. etapp. Valige "Üleminek" suvandil animatsiooniefekt, mis ilmub fotodel video kuvamisel. Puudutage ühte neist, et laadida ja lõpetada "✓";

VideoShow'l on üleminekuefektid, et muuta video dünaamilisemaks
5. etapp. Heliriba lisamiseks minge vahekaardile "Muusika" ja seejärel "Puudutage muusika lisamiseks". Järgmisel ekraanil valige suvand "Laadi rohkem laule", et lisada oma VideoShow teegist lugusid;

Lisage muusika muusikapalana videote, mis on loodud rakenduses VideoShow
6. samm. Vali album, et avada olemasolevad laulud. Seejärel vajutage pala allalaadimiseks allalaadimise ikooni. Seejärel puuduta "+" nuppu, et lisada see laul video;

VideoShow-l on videote suurendamiseks oma muusikaga raamatukogu
7. etapp. Teema lisamiseks valmis animatsiooniga valige vahekaart Teema ja valige menüüst soovitud valik;

Kohandage oma videosid rakendusega VideoShow saadaval olevate filtritega
8. samm. Väljaannete lõpus puudutage ülemises paremas nurgas olevat nuppu "Eksport" ja seejärel valikule "Salvesta galeriisse". Kui soovite sotsiaalvõrgus jagada, puudutage lihtsalt soovitud ikooni.

VideoShow loodud videoid saab salvestada seadmesse või jagada sotsiaalsetes võrgustikes
IPhone'is
1. samm. VideoShow kodulehel puudutage uue video loomiseks nuppu „Muuda“. Seejärel vali videol kasutatavad fotod ja lõpeta nupp „Lisa“;

Valige VideoShow'ga kohandatud video loomiseks fotod
2. samm. Ekraanile ilmub video eelvaade. Redigeerimiseks kasutage alumises ribas olevaid käske. Fraasi lisamiseks puudutage ikooni "Tekst". Järgmisel ekraanil valige nupp "+";

Lisage oma videole tekstid VideoShow'is
3. samm. Sisestage tekst ja lõpeta üleval paremas nurgas ikoonil "✓";

Kasutaja saab kirjutada lauseid videoesituses loodud videoid
4. etapp. Seadistage suvandis „Üleminek” animatsiooniefekt, mis ilmub fotode kuvamisel videol. Klõpsake efekti allalaadimiseks ja lõpetamiseks "✓";

VideoShow rakendab teie videotele erinevaid fotode üleminekuefekte
5. etapp. Heliriba lisamiseks puudutage vahekaarti "Muusika", seejärel klõpsake "Laulu lisamiseks". Järgmisel ekraanil valige suvand "Laadi rohkem laule", et lisada oma VideoShow teegist laule;

VideoShow võimaldab teil lisada video heliriba lugusid
6. samm. Vali album, et avada olemasolevad laulud. Seejärel koputage lae allalaadimiseks ikooni download. Seejärel puudutage rohelist noolt selle laulu lisamiseks videole;

Lisage laul VideoShow rakenduses loodud videole
7. etapp. Teema lisamiseks animatsioonidega valige vahekaart "Teema" ja valige alumine riba menüüst soovitud valik;

VideoShow'l on oma teemad, mille abil videoid kohandada
8. samm. Redigeerimise lõpus puudutage paremas nurgas asuvat jagamise ikooni ja valige video kvaliteet - Full HD on saadaval ainult tasulisel plaanil. See laaditakse kohe teie seadme galeriisse.

VideoShow'is loodud video laaditakse otse seadme galeriisse
Seal. Võtke vihje ja tehke oma videodega videoid VideoShow'i jaoks Androidile ja iOS-ile originaalseid videoid.
Mis on Android-rakenduste peamine programmeerimiskeel? Kasutaja vastused foorumis

Kuidas jätta iPhone iMovie'le aeglustatud video