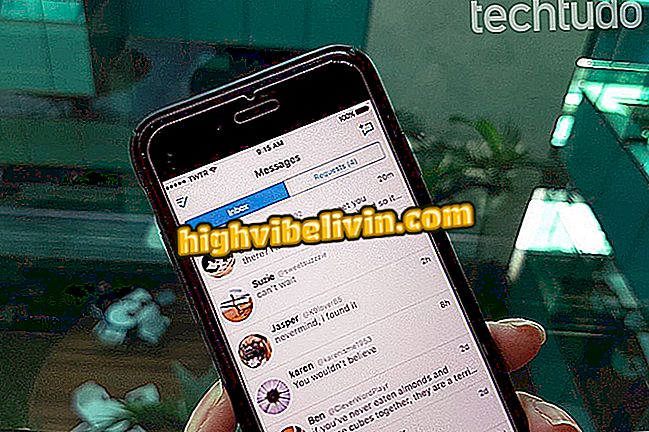Videote vaatamine Android O-s pildi-pildi (PIP) režiimis
Picture-in-Picture (tuntud ka kui PiP) on Android O. üks peamisi uusi funktsioone. Selle abil saavad kasutajad videote või videokonverentside kaudu vestelda teiste rakenduste kasutamisel. Selleks peab rakendus olema selle funktsiooniga ühilduv ja rakenduses või mobiilseadetes lubatud.
Mõnedel rakendustel on siiski oma eripärad: Netflixis töötab see funktsioon ainult Android 8.1-s ja YouTube'is on tööriistale juurdepääs ainult tasulistele teenusekasutajatele. Siin on, kuidas PiP lubada ja kasutada seda Android Oreos ja rakendustes, nagu WhatsApp, Google Chrome ja Google Maps.

Android Oreo: saate teada, kuidas kasutada pilti pildil oma mobiilil
Android 8: üheksa vähetuntud süsteemi funktsiooni
Luba pildil pildil
1. etapp. Avage "Seadistused" süsteemi seaded. Siis minge "Rakendused ja teated".

Minge Android-konfiguratsioonivalikutesse
2. samm. Klõpsake valikul "Täpsem" ja seejärel "Eriline juurdepääs rakendusele".
rakendusele "Android"3. samm. Valige suvand "Pilt pildil". Avanevas ekraanil saate vaadata funktsiooni toetavaid rakendusi. Kui see on märgitud "Ei", tähendab see, et funktsioon on keelatud. Selle lubamiseks puudutage lihtsalt rakenduse nime, et pääseda rakenduse rakenduste seadetele juurde.
pildil "Androidis4. samm. Puudutage valikut "Luba pildil pildil". Kui klahvi vajutatakse, muutub võti hallist siniseks, mis näitab, et PIP on aktiveeritud.
pilt-pildis "AndroidistKuidas kasutada PiP WhatsAppis
1. samm. WhatsAppi videokonverentside ajal saate kasutada pildi-pildi funktsiooni. Selle sisselülitamiseks peate kõigepealt vajutama kodus nuppu, kui vestlus on täisekraanil. Video ilmub kohe pisipildina ja kasutaja saab teisi rakendusi tavaliselt vestlust lõpetamata kasutada. Samuti saate lohistada minimaalset kõnet ekraani nurkade vahel.

PiP-režiimi saate kasutada WhatsApp-videovestlustes
2. samm. Video puudutamine annab teile mõned võimalused. Keskel asuv ristkülik võimaldab naasta täisekraanirežiimi, samas kui "X" saab video sulgemiseks kasutada. Lisaks saate akna "vallandada", lohistades mängijat ekraani allosas.

Täisekraanirežiimi naasmiseks klõpsake lihtsalt ristkülikul
Kuidas kasutada PiP'i Google Chrome'is
1. samm. Chrome'is saate kasutada ka PiP-d, kui teie videod ei ole YouTube'is. Selleks andke lihtsalt mängida ja seejärel lülitage sisse täisekraanirežiim.

Androidi PiP-režiimi kasutamiseks Chrome'is peab video olema täisekraan
2. etapp. Kui täisekraanirežiim on aktiveeritud, vajutage funktsiooni aktiveerimiseks avalehe nuppu.

Pildi-pildi lubamiseks rakenduses Android Oreo puudutage ringi
3. samm. Nagu WhatsAppis, saate teise rakenduse kasutamise ajal videot lohistada. Mängijat puudutades näete keskel ristkülikut, mis võimaldab teil täisekraanirežiimi naasta. Video sulgemiseks klõpsake lihtsalt "X".

Videolõiku saab PiP-is Androidis neljalt nurkalt lohistada
4. samm. Sisu kuvatakse ka hiljuti avatud rakenduste vaatamise ajal. Samuti võite mängija sulgeda, lohistades selle ekraani allosas. Kui kuvatakse valmis sisu, sulgub video ise.

Video jätkub ka siis, kui lubate Androidis viimaste rakenduste funktsiooni
Kuidas PiP-i kasutada Google Mapsis
1. samm. Saate kasutada pildi-pildi funktsiooni rakenduses Kaardid navigeerimisrežiimis. Funktsiooni aktiveerimiseks vajutage avalehe nuppu. Lohistavat akent saab lohistada ekraani nelja nurga vahele.

Samuti saate kasutada rakenduses Android O PiP režiimi Google Mapsis
2. samm. Pisipildi marsruudi puudutamisel kuvatakse ristkülik, mis võimaldab teil naasta täisekraanirežiimi. Sulgemiseks puudutage lihtsalt "X" või lohistage see ekraani allosas.

Võite pildi režiimi rakenduse Android-pildil sulgeda lohistades
Android Oreo: millist mobiiltelefoni vajate? Avasta foorumis.

Android: viis nõu, et mobiilil rohkem ruumi saada