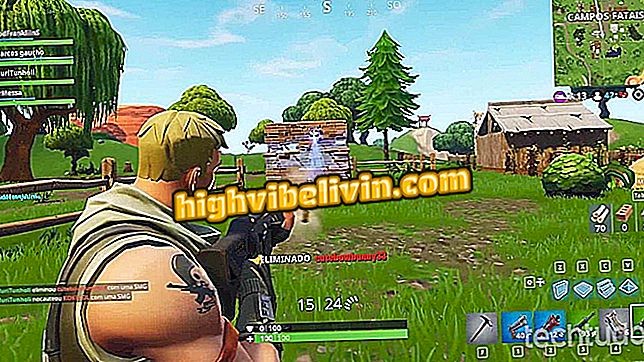Viis Spotify funktsiooni, mida pead teadma
Spotify on Brasiilias laialdaselt kasutatav muusika voogesitusrakendus, kuid kasutajad ei pruugi teada kõiki pakutavaid funktsioone. Kas teadsite, et koos sõprade ja järgijatega on võimalik koostada koostööl põhinev esitusloend? Seega on näiteks võimalik kokku koguda reisi heliriba koos.
Lisaks saate Android-rakenduse abil leida laulu, esitusloendi ja palju muud, kui skannite ainult telefoni kaamerast koodi või filtreerite muusikat, et leida kõik allalaaditud heli. Võrguühenduseta režiim takistab rakendusel 4G Interneti kulutust teie nutitelefoni ning funktsioon "Behind lyrics" näitab teile huvitavaid lugusid. Avasta selles juhendis, kuidas kasutada kõiki vähe tuntud Spotify trikke.

Vaadake Spotify vähe tuntud Android-funktsioone
Spotify.me näitab, milliseid laule kuulate ja loote inspireeritud esitusloendeid
1. Loo koostööl põhinev esitusloend
1. etapp. Avage oma Androidis Spotify rakendus ja valige nupp „Teie raamatukogu“. Siis minge "Esitusloendid". Valige üks oma esitusloenditest ja puudutage selle kõrval olevat menüünuppu.

Juurdepääs oma esitusloenditele rakenduses Spotify Android
2. samm. Valige "Tee ühistuks". Ekraanil olev hoiatus kinnitab teie Spotify toimingut. Nüüd saavad teie sõbrad ja järgijad lugusid lisada, kustutada ja ümber korraldada.

Tee oma koostööl põhinev esitusloend Spotify'is Androidiga
2. Leidke muusika, skannides koodi Spotify'is
1. samm. Kiire viis sõbra leidmiseks või sõbra tähistamiseks on muusikakoodi, esitaja, esitusloendite ja muu skannimine Spotify'is. Selleks puudutage nuppu "Otsi" ja seejärel kaamera ikooni. Kinnitage "Scan" abil.

Muusika, esitusloendite, kunstnike ja kiiremini sisenemiseks skannige Spotify koode
2. samm. Avaneb kaameratelefoni kasutav Spotify koodi lugeja. Osuta lihtsalt teise mobiiltelefoni või arvuti koodile. Soovi korral valige Android galeriis salvestatud pilt. Mõlemal juhul kuvatakse automaatselt rakenduses jagatud esitaja, pala, esitusloend või muu toiming.

Juurdepääs koodile Spotify jaoks Androidile
3. Võimaldage võrguühenduseta režiim
1. samm. Lisatasu kasutajate funktsioon võimaldab teil kuulata ainult Spotify'is alla laaditud lugusid. Seega ei ole oht, et nutitelefon kasutab teie mobiilse interneti 3G / 4G kulutusi. Aktiveerimiseks puudutage menüüd "Teie raamatukogu" ja valige üleval paremas nupp "Seaded". Lõpuks keerake võti režiimi "Väljas", jättes selle rohelisse asendisse.

Võrguühenduseta režiim takistab teil mobiilset internetti Spotify'is kulutada
Pidage meeles, et saate 30 päeva jooksul jääda võrguühenduseta.
4. Filtreerige oma muusika esitusloendid
1. etapp. Spotify filter Androidis muutub rakenduses "peidetud" ja paljud kasutajad ei tea selle olemasolu. Selle lahendamiseks selgitame, kuidas seda leida. Selleks avage kategooria "Teie raamatukogu" ja puudutage "Esitusloendid". Nüüd, "Filtri" avamiseks lohistage ekraani ülalt alla.

Avage esitusloend ja kasutage kiiret Spotify filtrit
2. samm. Te saate sisestada märksõnu otse otsinguväljale või puudutada filtrimenüüd, et kuvada kategooriad "Allalaadimised", "Kohandatud", "Nimi" (tähestikulises järjekorras) või "Hiljuti mängitud". Selles näites leidsime kõik Androidis alla laaditud esitusloendid. Täieliku nimekirja uuesti vaatamiseks valige "Eemalda filtrid".

Kasutage filtrit, mida soovite oma muusika Spotify'is leida
Sama filtrit saab kasutada muusikaekraanidel, kunstnikel ja albumitel.
5. Aktiveerige ja kasutage "Laulu taga"
1. etapp. Funktsioon "Lyrics taga" näitab lugu ja tühiasi, mis on teie lemmik Spotify laule, kui need on saadaval. Selle lubamiseks minge kategooriale "Teie raamatukogu" ja valige üleval paremas nupp "Seaded". Seejärel aktiveerige võti "Lyrics taga" kõrval.

Lülita sisse Spotify'i sõnumite taga funktsioon Androidile
2. etapp. Nüüd, kui funktsioon on saadaval, kuvatakse pildi taha kaart, mis illustreerib muusikaalbumit. Kui puudutad seda, kuvatakse uudiseid kuuldavalt, kui kuulete heli.

Kasutage Spotify for Android'i sõnumite taga funktsiooni
Kuidas alla laadida Spotify Smart TV-s? Te ei saa sellele teemale vastata