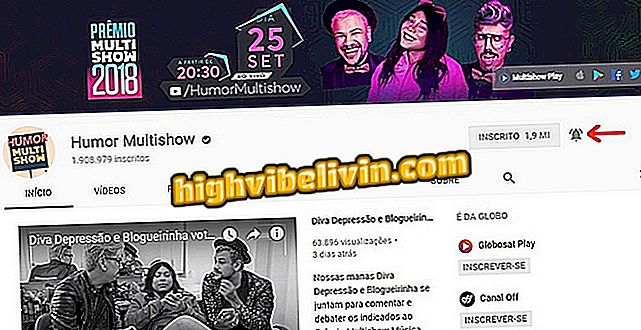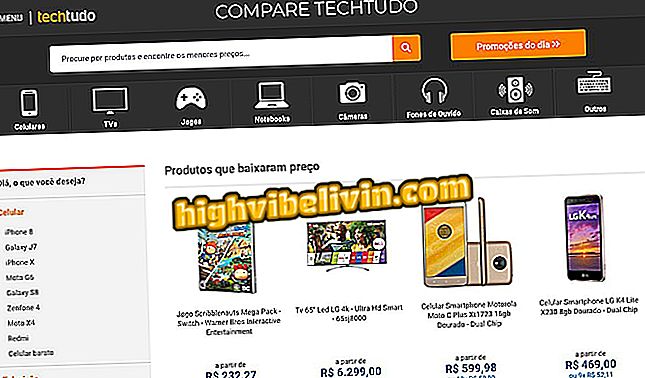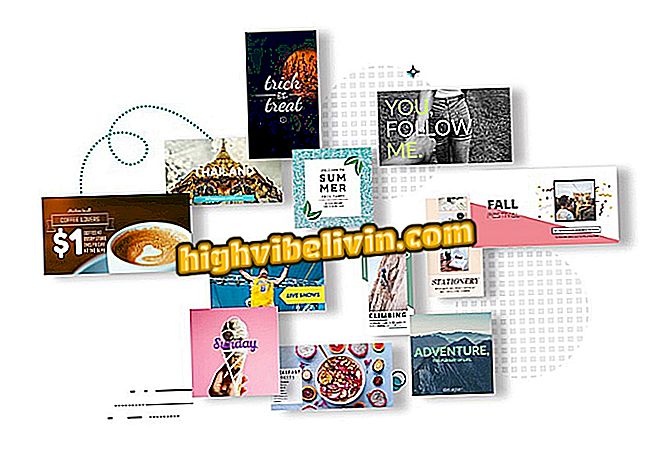Tasuta rakendus fotoobjektide eemaldamiseks: oskab Photoshop Fixi kasutada
Objektide eemaldamine fotodest on lihtne rakendusega Photoshop Fix, mis on Adobe tasuta mobiilse pildi redaktor. Saadaval on Android ja iPhone (iOS) telefonid, mis võimaldab teil eemaldada objekte ja puudutada tüütuid kohti. See funktsioon on kasulik neile, kes soovivad interferentsi avaldada harmoonilisemat pilti. Lisaks pakub platvorm kõige populaarsemaid töölaua Photoshopi vahendeid, st kasutajal on sellised funktsioonid nagu lõikamine, heledus, kontrastsus ja värvi reguleerimine.
Rakenduse kasutamiseks logige lihtsalt Adobe ID-ga sisse või registreeruge Facebookist või Google'i kontolt. Tutvuge TechTudo poolt koostatud juhendiga, kuidas kasutada Photoshop Fix retušeerimisfunktsioone, et muuta teie fotod ideaalseks jagamiseks sotsiaalsetes võrgustikes, nagu Instagram ja WhatsApp. Alltoodud näites allub fotole pleki reguleerimine ja seejärel objekti eemaldamine. Eesmärgiks on näidata loodusvarade rakendatavust.
Kaheksa populaarsemat fotoefekti Instagramis; vaadake, kuidas neid kasutada

Photoshopi retušeerimisfunktsioonide kasutamine ja fotobjektide mobiiltelefonist võtmine.
Tahad osta mobiiltelefoni, telerit ja teisi soodushinnaga tooteid? Tea Võrdle
1. samm. Photoshop Fixi installimine lehelt Photoshop. Kui avate, logige rakendusse Adobe ID, Facebook või Google'i kontolt sisse;

Logige rakendusse Photoshop Fix Adobe ID abil sisse
2. etapp. Puudutage nuppu "Luba", et vabastada fotodest Photoshop Fixi juurdepääs. Seejärel lõpetage rakendusele juurdepääsu lubamine kauplusele vastavalt operatsioonisüsteemile (Android või iOS);

Luba juurdepääs mobiiltelefonile Photoshop Fix abil
3. samm. Puudutage nuppu "+" ja seejärel valige foto allikas. Selles juhendis valisime mobiiltelefonile salvestatud foto, seega läksime esimesele valikule. Saate ka pildistada hetktõmmise pilti, üles laadida loomingulist pilvfotot, Creative Cloudi raamatukogu või Lightroomi;

Valige foto allikas, mida Photoshop Fixis retušeeritakse
4. samm. Pärast pildi laadimist valige menüü "Retušeerimine". Pimples, armid või muud fotol olevad kohad eemaldamiseks puudutage "Spotting". Seejärel puudutage tööriista seadistamiseks vasakul olevat harja;
5. samm. Valige "Suurus" ja libistage sõrme alla või üles, eesmärgiga vähendada või suurendada harja läbimõõtu;

Reguleerige Photoshop Fix Stain Removal Tooli harja suurust
6. samm. Seejärel puudutage "Consistency" ja tehke sama samm, lohistage sõrm alla, kui soovite rohkem läbipaistvat või ülespoole pintslit, kui soovite, et see oleks kindlam (viimane tööriist, punane vari punktides, kus foto redigeeriti). Pintsli reguleerimine, puudutage rakenduse automaatset eemaldamist puudutavat ala;

Määrake pintsli konsistents ja plekieemaldamine rakendusega Photoshop Fix
7. samm. Foto suumimiseks kasutage kahte sõrme ja lihtsustage väikeste laikude eemaldamist. Tehke seda kogu pildi ulatuses, kuni see on täiuslik. Kui peitsi eemaldamise tööriist ei toimi teatud tõrke korral korralikult, puudutage "Kloonimine";
8. samm. Kloonimise tööriist kopeerib ühe osa fotost ja rakendab seda teisele. Selle kasutamiseks rakenduses Photoshop Fix puudutage kõigepealt ala, mida soovite kopeerida, mida tähistab ring. Seejärel hoidke ringi samas kohas, libistage sõrme üle ala, mis prindib;

Klõpsake osa fotost klõpsates pildi teises piirkonnas, kasutades rakendust Photoshop Fix
9. samm. Kloonimisvahend võib ka objekti pildist eemaldada. Lihtsalt kopeerige pildi taust ja minge üle objekti, mida soovite eemaldada. Selles näites kopeerisime seinakontakti eemaldamiseks kolm seina tekstuuri - ülemist, alumist ja erinevat plaati eraldavat joont. Mida tugevam on foto taust, seda parem on tulemus;

Eemaldage foto fotost Photoshop Fix klooni tööriistaga
10. samm. Kui foto on nii, nagu soovite, puudutage märkeruutu "Retouch" kõrval. Vajutage jagamisnuppu ja valige, kuhu salvestada lõplik, täpne pilt - mobiiligaleriis, Photoshopis, Creative Cloudi raamatukogus, Behance'is, Lightroomis või väliselt.

Jagage töödeldud fotot rakenduses Adobe Photoshop Fix
Seal. Kasutage ära näpunäiteid, et Photoshop Fixi rakenduse abil laigud puudutada ja objekte eemaldada.
Mis on pildiredaktor, mida kasutate? Jäta oma arvamus foorumisse.

Photoshop: viis nõu programmi kasutamiseks